PS制作一个彩色绚丽的半透明玻璃图标详细教程
作者 Jommans 来源 站酷 发布时间 2010-09-28
9、双击另外一个圆角图层,也是设置填充0%,这个内发光就要厚一些,不透明度80%,大小为10。

10、新建一个组,用白色圆角作为选区来蒙版组,在这个组里添加透明玻璃罩的细节,先画一个反光,透明度为20%。
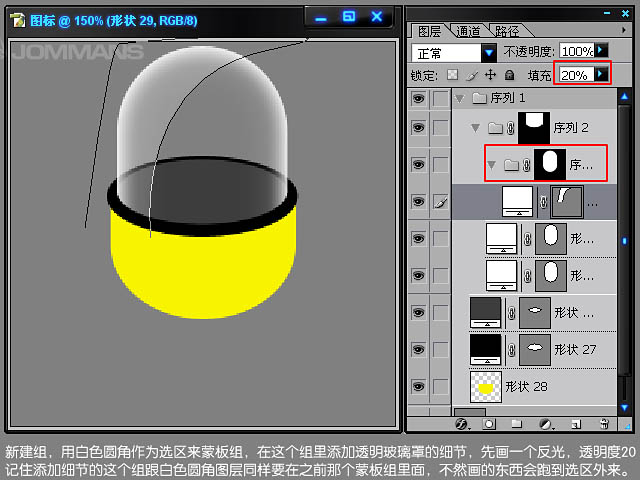
11、画一个白色椭圆,栅格化,然后点快速蒙版模式,画一个渐变。退出蒙版模式,按Delete 得到一个透明渐变高光。

12、用钢笔工具随意画些圆弧形状,用到制作一些反光细节。

13、画完后执行:滤镜 > 模糊 > 高斯模糊,数值自己测试,这里是2.5,得到一个小光点。
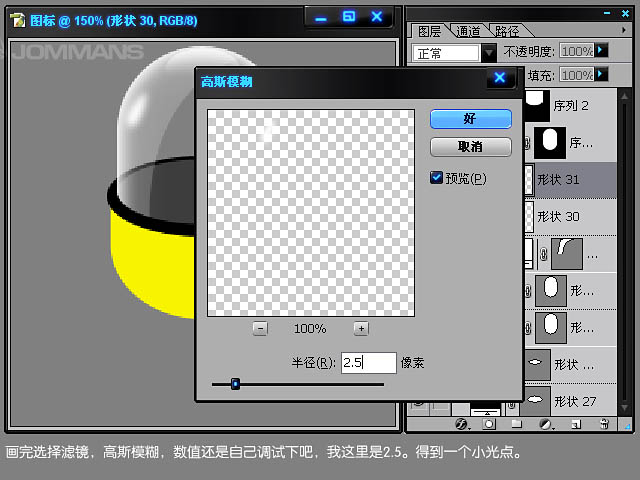
14、按同样的方法,画多几个反光点。

15、用钢笔工具画一个高光,填充7%。

16、在顶部画一个椭圆,用来制作玻璃罩的高光部分。

17、执行:滤镜 > 模糊 > 高斯模糊,数值为15,得到高光部分。

| 上一页123456下一页 |