在Photoshop中制作一辆可爱的两厢小汽车
作者 Sener 来源 PS联盟 发布时间 2010-09-20
10、新建一个图层,用钢笔勾出反光镜的选区如图19,拉出图20所示的线性渐变。

<图19>
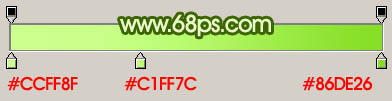
<图20>
11、新建一个图层,分别做出高光,暗调,投影部分,效果如图21,22。

<图21>

<图22>
12、新建一个图层,用钢笔勾出图23所示的选区,填充深绿色:#669E1F。

<图23>
13、新建一个图层,用钢笔勾出图24所示的选区,拉上图25所示的线性渐变。

<图24>
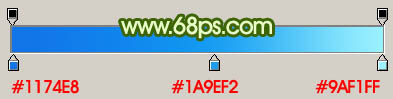
<图25>
14、新建一个图层,加上高光和暗调部分,效果如下图。

<图26>
15、新建一个图层,用钢笔勾出图27所示的选区,拉上图28所示的径向渐变。

<图27>
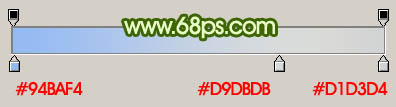
<图28>
16、回到“车身”图层,用钢笔勾出图29所示的选区,新建一个图层填充深绿色:#669E1F,保持选区选择菜单:选择 > 修改 > 收缩,数值为1,确定后回到“车身”图层,按Ctrl + J 把选区部分的图形复制到新的图层,按Ctrl + ] 上移一个图层,效果如图30。

<图29>

<图30>
| 上一页1234下一页 |