Photoshop制作一把精致的古典木扇-PS制作教程
作者 6029482 来源 红动中国 发布时间 2010-07-22
14、找一些花纹素材,选出黑线。
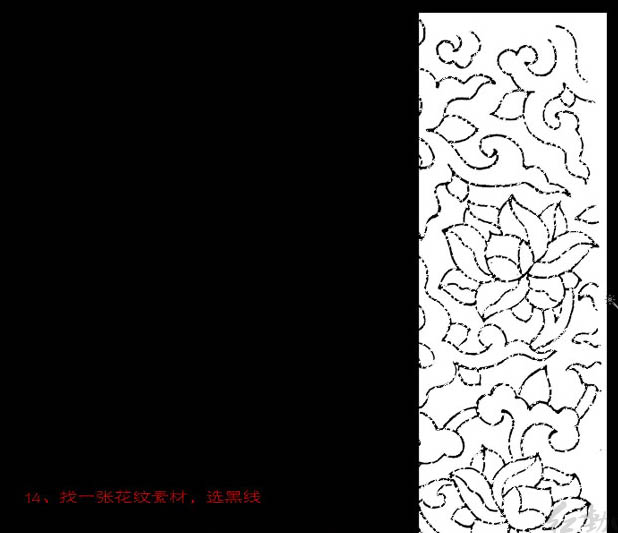
15、花纹太细,现在的选区就是花纹部分,我们要扩大选区,选择菜单:选择 > 修改 > 扩展。
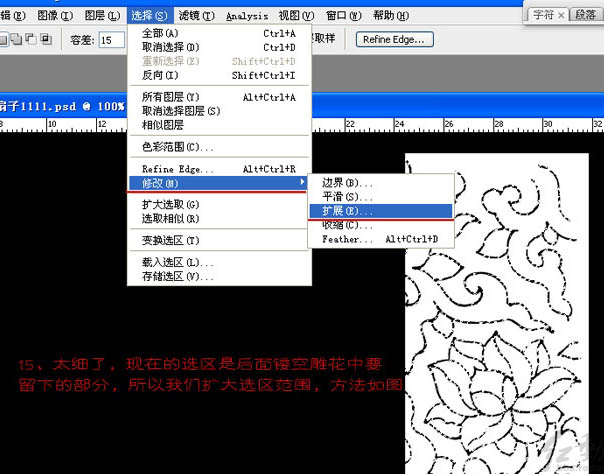
16、数值大致为2左右如下图。
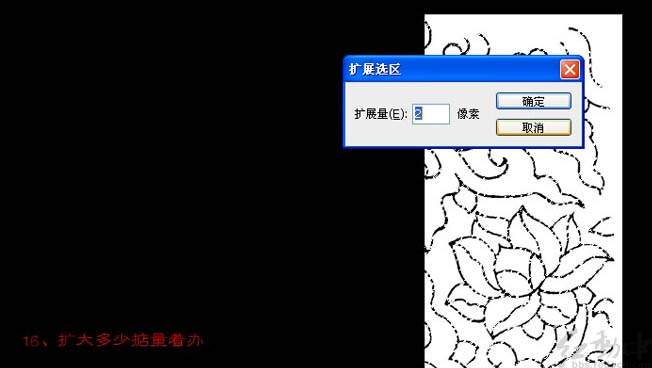
17、保存选区。
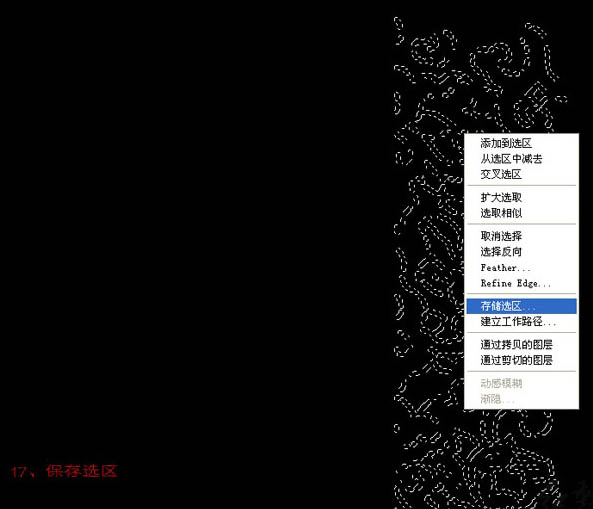
18、拉一个矩形选区,目的就是等到刚此的花纹的反选区和这个矩形的交集。

19、从选区中减去刚才保存的好的花纹选区,并保存得到的选区,命名为:ggggggg。
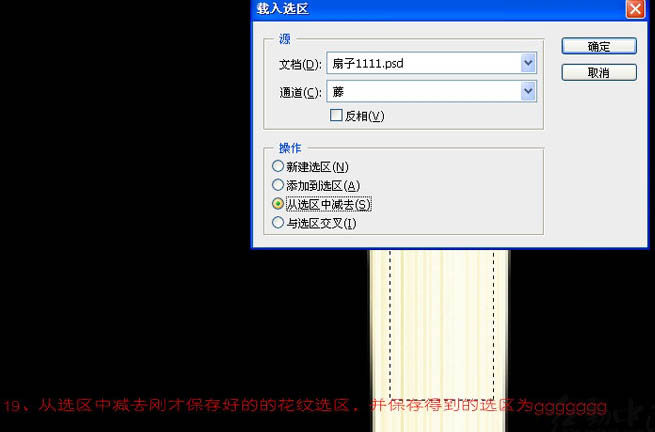
20、在通道中找到刚才保存的选区,用橡皮工具修整。

| 上一页12345下一页 |