PS制作教程:Photoshop制作一款精致的木屋图标
作者 Sener 来源 PS联盟 发布时间 2010-07-14
木屋的制作难点是小木块部分的制作。不过只要我们了解了木板的构造,制作起来很容易。木板由底色及一些木纹构成,制作木纹的时候需要用钢笔勾出不规则的弧形路径,填充颜色或渐变色后用蒙版调整边缘的不透明度,能够跟底色自然结合。木纹有深有浅,制作的时候要不断调节。
最终效果

1、新建一个800 * 800像素的文档,选择渐变工具,颜色设置如图1,由画布中心向四周拉出图2所示的径向渐变。
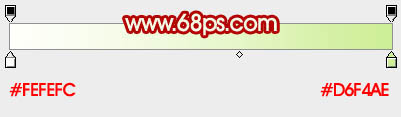
<图1>

<图2>
2、新建一个图层,选择矩形选框工具拉出图3所示的矩形选区,选择渐变工具,颜色设置如图4,由上至下拉出线性渐变。确定后按Ctrl + D取消选区,按Ctrl + T 稍微调整一下角度,再用钢笔工具勾出图5所示的选区。

<图3>
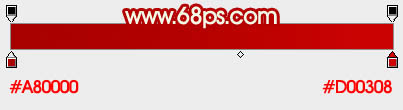
<图4>

<图5>
3、按Ctrl + Shift + I 把选区反选,按Delete 删除,效果如下图。

<图6>
4、用钢笔勾出下图所示的弧形选区,填充颜色:#FF2623,如下图。然后把刚才做好的图形复制一层,选择菜单:编辑 > 变换 > 水平翻转,对接好后效果如图8。

<图7>

<图8>
5、在背景图层上面新建一个图层,用钢笔勾出图9所示的选区,填充颜色:#5D2E1C,效果如图10。

<图9>

<图10>
| 1234下一页 |