文字的艺术-Word中艺术字效果运用
很多朋友对 office 办公套件中的 Word 一定很熟悉,Word文字处理软件中就有一种艺术字功能.虽然比起Photoshop制作出来的艺术字效果相距甚远,但是做一些简单的效果还是绰绰有余,而且有很多预设效果选择,制作起来相对也简单.
相信所有初学Word的朋友都会很喜欢“插入艺术字”这个功能的,因为她可以让所有对文字操作感觉枯燥的眼光变得贼亮:原来WORD也能做到如此令人动心!不过时间一长,再漂亮的“艺术字”也难逃你的眼睛:她们无一例外地都是“绘图”工具栏中“文本框”、“阴影”及“三维效果”三者合一的产物。不信,你自己随便输上一些字符,然后通过上述按钮的编辑组合,又有什么搞不定呢?何止是搞定那么简单?有了这一“商业秘密”,又有什么能阻止我们不自由发挥呢?请看——
一、边框字的制作:
事情嘛,总得从简单的做起。比如说开始的这两个例子,就几乎只用到了WORD“绘图”工具栏上一两个按钮的功能。至于怎么才会令别人感到无比惊奇,那你就要好好想象了……
1、单击“绘图”工具栏上的“插入艺术字”按钮,选择第一行行末的那一种样式,然后输入“边框字”字样,并将其定义一套较为粗大的字体、字号。在这里,我选择了48磅的“超粗黑”;
2、“确定”之后我们就可以在文档中得到一个看起来并不怎么艺术的“艺术字”,同时还应弹出WORD的“艺术字”工具栏(如果没有,你可以直接击“视图”/“工具栏”/“艺术字”菜单)。为了美观,我们在“艺术字”工具栏上同时选择“艺术字高度相同”和“艺术字竖排文字”两个按钮。当然为了美观起见,还要单击“绘图”工具栏上“线形”按钮,将文字边框更改为“4.5磅”;
3、最后,演出正式开始:单击“绘图”工具栏上“线条颜色”按钮,并在其下拉窗口中点击“带图案线条”。如图1所示,在弹出的“带图案线条”对话框中设置“前景”为“黑色”,“背景”为“淡蓝”,“图案”为“对角砖形”,然后按“确定”。

图1 设置线条
好了,一个看起来还蛮像那么回事的“边框字”跳入眼帘。现在你该知道下面介绍的那个“图案字”是怎么做出来的了吧?其实包袱已然抖出,表演就该结束,不过也别怪我太爱做广告,只是这“图案字”中还真有些“蹊跷”呢——
二、图案字的制作:
1、与上例一样,还是单击“绘图”工具栏上的“插入艺术字”按钮,选择第一行行末的那一种样式,然后输入“图案字”的字样,并将其定义成一套较为粗大的字体、字号。在这里,我选择了48磅的“琥珀体”;
2、首先更改该字的“线条颜色”为“无”,就在“线条颜色”的旁边,WORD的“绘图”工具栏上还有个“填充颜色”按钮,你找到了吗?对,它就是本例的主角。单击该按钮,选择“填充效果”项。在弹出如图2所示的对话框中单击“图片”卡片。
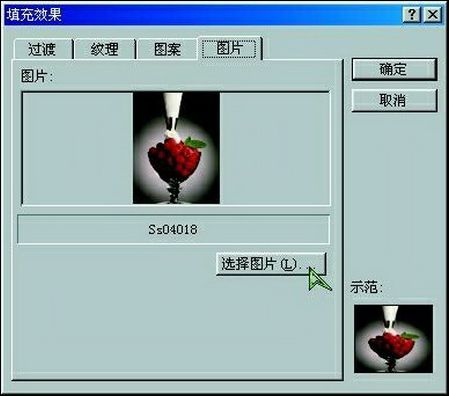
图2 选择图片
| 12下一页 |