用滤镜和涂抹工具等配合制作火焰艺术字效果
作者 Sener 来源 PS联盟 发布时间 2010-01-20
火焰字的制作方法有很多。最简单的就是直接用火焰素材来制作。本教程介绍的为最基础的手工制作。大致过程:先用滤镜及调色工具把文字特殊处理。然后用涂抹工具来涂抹火焰效果。最后调整颜色即可。
最终效果

1、新建一个800 * 600 像素的文件,背景填充黑色。选择文字工具点上白色文字,效果如下图。

<图1>
2、把文字图层复制一层,把文字副本栅格化图层,然后执行:滤镜 > 素描 > 铬黄,参数设置如图2,效果如图3。
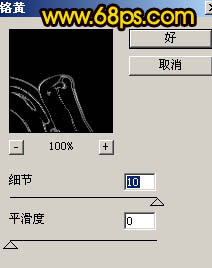
<图2>

<图3>
3、按Ctrl + J 把当前图层复制一层,执行:滤镜 > 模糊 > 高斯模糊,数值为2,确定后按Ctrl + J 把模糊后的文字复制一层,图层混合模式改为“叠加”。

<图4>
4、调出文字的选区,点通道面板,新建一个通道填充白色,如图5。

<图5>
5、取消选区后执行:滤镜 > 模糊 > 高斯模糊,数值为5,确定后按Ctrl + M 调整曲线,参数及效果如图6。
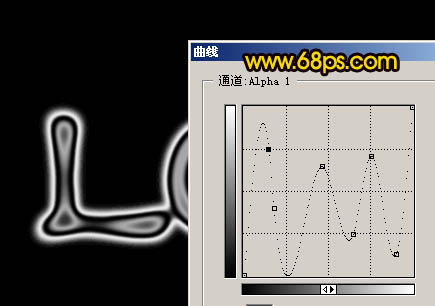
<图6>
6、回到图层面板,新建一个图层。按Ctrl + Alt + 4 调出选区,填充白色,效果如下图。

<图7>
7、创建渐变映射调整图层,颜色设置为黑白,效果如图9。
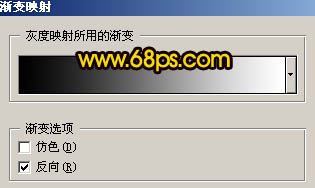
<图8>

<图9>
| 123下一页 |