Photoshop制作梦幻般的淡青色调唯美艺术照
作者 唯美色彩 来源 瞬美恒 发布时间 2009-09-28
原图

效果图

添加些文字及蝴蝶得出另一梦幻效果

教程图层如下
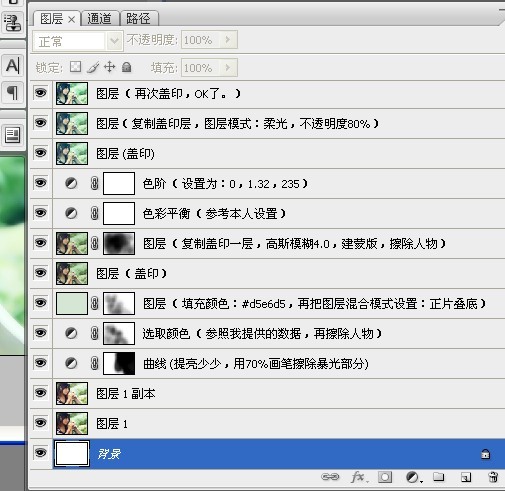
更详细的教程步骤如下
001.打开原照片,复制一层,混合模式:柔光,用60%画笔擦除人物。
002.接着使用(可选颜色)详细设置如下:
红:-90,-50,-40,0(绝对)
黄:-60,-55,-100,0(绝对)
青:0,-45,0,-100(绝对)
蓝:-40,-55,+45,+40(绝对)
其他颜色不变。
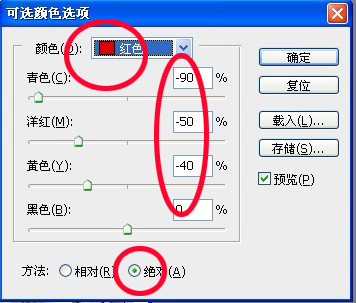
003.新建一空白层,填充颜色:#d5e6d5,混合模式:正片叠底。
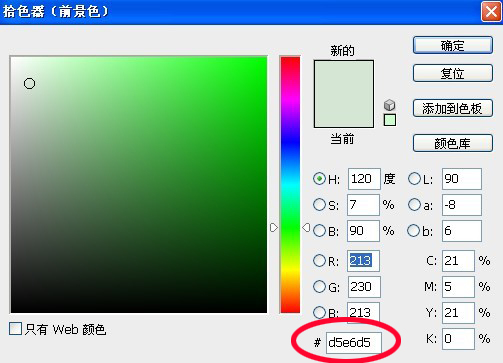
004.把所有图层进行盖印,再复制一层(盖印的),滤镜<模糊<高斯模糊:4.0,然后建立蒙版,用35%画笔把人物擦除出来(保留清晰人物)。
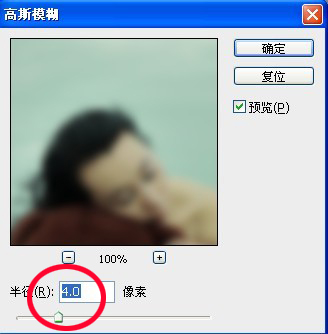
005.图层<新建调整图层<色彩平衡,详细设置如下:
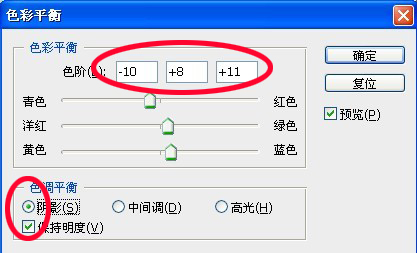
| 12下一页 |