PS艺术照教程:调出外景人物照片强对比的暗红色
作者 Sener 来源 PS联盟 发布时间 2009-09-06
原图看起来有种古典的韵味,不过背景部分有点散乱,人物看起来不够突出。调色的时候可以把背景部分调暗,再适当加强一下人物周围部分的对比度,可更好的突出人物。
原图

最终效果

1、打开原图素材,按Ctrl + Alt + ~ 调出高光选区,新建一个图层填充颜色:#F9D063,然后把图层混合模式改为“正片叠底”,效果如下图。

<图1>
2、创建曲线调整图层,对红色及绿色进行调整,参数设置如图2,3,效果如图4。
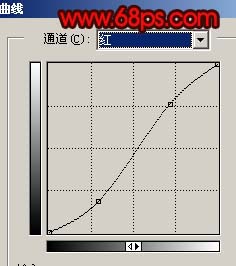
<图2>
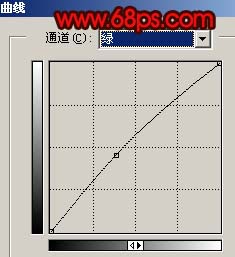
<图3>

<图4>
3、新建一个图层,按Ctrl + Alt + Shift + E 盖印图层,图层混合模式改为“正片叠底”,图层不透明度改为:60%,加上图层蒙版把人物脚下的草地部分涂出来,如下图。

<图5>
4、创建曲线调整图层,适当加强一下对比度,效果如下图。

<图6>
| 12下一页 |