Photoshop调出人物照片纯美的单色调
作者 Sener 来源 PS联盟 发布时间 2009-08-31
本教程简单介单色照片的调色方法。单色调色方法比较容易,只要注意好细节部分的处理基本上就很好调色。
原图

最终效果1

最终效果2

1、打开原图素材,创建色相/饱和度调整图层,参数设置如图1,勾选着色选项,效果如图2。
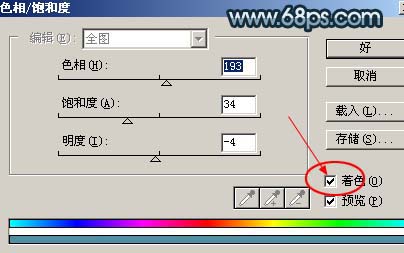
<图1>

<图2>
2、创建亮度/对比度调整图层,参数设置如图3,效果如图4。
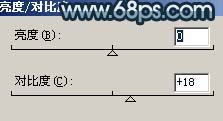
<图3>

<图4>
3、新建一个图层,填充颜色:#6E8593,然后把图层混合模式改为“色相”,效果如图5。

<图5>
4、新建一个图层,前景颜色设置为白色,然后用画笔工具把图6虚线所示位置涂白。

<图6>
5、新建一个图层,按Ctrl + Alt + Shift + E盖印图层,简单的给人物磨下皮,效果如图7。

<图7>
| 12下一页 |