PS给美女化妆修饰打造出普通人物照的艺术之美
作者 胡艺沛 来源 网络 发布时间 2010-03-12
11、复制选区图层,执行色相/ 饱和度,参数如下:色相+47、饱和度+26。
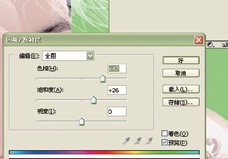
12、继续在人物眼皮上做选区,羽化半径为20 象素,复制选区图层,执行色相/ 饱和度,参数如下: 色相+178、饱和度+24。

13、在人物眼尾处做选区,羽化半径为20 象素,复制选区图层,执行色相/ 饱和度,参数如下: 色相-33、饱和度+39。

14、另外一只眼睛的眼影渲染效果同上,最后合并所有图层 。

15、画笔选择红色方框内图标。
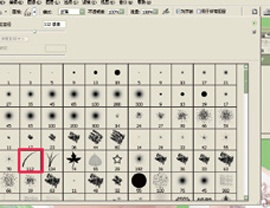
16、画笔的设置如图所示。
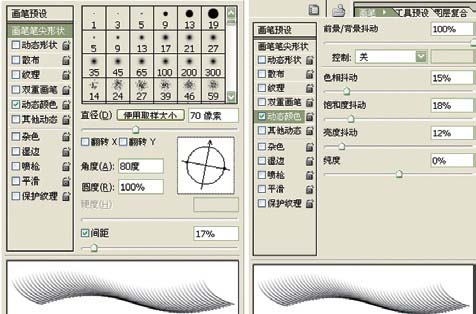
17、新建图层,前景色为红色,背景色为蓝色,效果如图所示。

18、用画笔沿着真睫毛根部画出图形,用变形工具适当调整位置,如图所示。

19、复制图层1,将图形水平翻转,并适当调整位置和大小,放在另外一只眼睛的真睫毛处,效果如图所示。
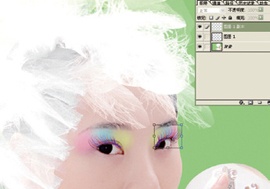
20、合并两个睫毛图层,并用加深减淡工具在睫毛根部适当加深。

21、新建图层,在人物颧骨处做选区,并适当羽化,执行色相/ 饱和度,色相-23、饱和度+21,另外一边的腮红效果处理方法同上。

22、渐变工具色彩选择红色方框内透明彩虹,并新建图层,用钢笔路径在人物嘴唇处做选区,羽化值为5 像素。

23、在嘴唇选取内拉出渐变色彩,效果如图所示。
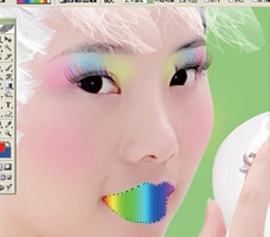
| 上一页123下一页 |