给美女照片添加艳丽的艺术效果背景-PS艺术照
作者 Sener 来源 PS联盟 发布时间 2010-02-22
5、新建一个图层,图层混合模式改为“叠加”,用椭圆选框工具拉出图10所示的选区,按Ctrl + Alt + D 羽化25个像素后填充红色。效果如图11。

<图10>

<图11>
6、打开图12,13所示的花纹素材,用魔术棒抠出来,适当加点渐变色,拖进来放好位置,如图14。

<图12>

<图13>

<图14>
7、新建一个图层,把前景颜色设置为红色,用画笔稍微涂抹一下,效果如下图。

<图15>
8、把背景图层复制一层,按Ctrl + Shift + ] 置顶,用钢笔工具把人物部分抠出来,然后把背景部分隐藏,效果如下图。

<图16>
9、对人物图层执行:图像 > 调整 > 亮度/对比度,参数设置如图17,效果如图18。
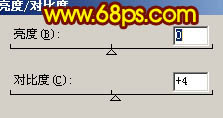
<图17>

<图18>
10、新建一个图层,用画笔在人物的右边点上一些装饰下点,效果如下图。

<图18>
11、新建一个图层,找一些蝴蝶笔刷,点上几只蝴蝶,效果如下图。

<图19>
12、最终调整下细节,再适当锐化一下,完成最终效果。

<图20>
| 上一页12 |