PS人物照片美容处理教程:给美女照片加上淡淡彩妆
作者 Sener 来源 PS联盟 发布时间 2009-11-19
5、新建一个图层,同样的方法制作另一只眼睛的眼影部分,效果如下图。

<图10>
6、新建一个图层,盖印图层,执行:滤镜 > 模糊 > 高斯模糊,数值为5,确定后按Ctrl + Shift + U 去色,然后把图层混合模式改为“柔光”,效果如下图。

<图11>
7、创建曲线调整图层,对蓝色进行调整,参数设置如图12,效果如图13。
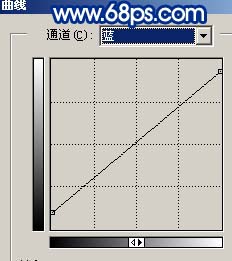
<图12>

<图13>
8、创建亮度/对比度调整图层,参数设置如图14,效果如图15。
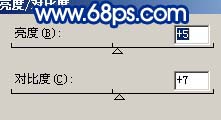
<图14>

<图15>
9、创建通道混合器调整图层,参数设置如图16,效果如图17。
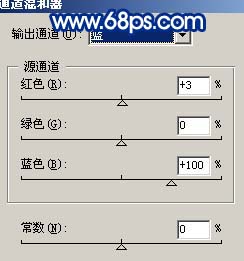
<图16>

<图17>
10、新建一个图层,填充颜色:#02125F,图层混合模式改为“滤色”,图层不透明度改为:70%,效果如下图。

<图18>
11、最后整体调整下颜色,完成最终效果。

<图19>
| 上一页12 |