用Photoshop柔化背景调出外景人物照片的梦幻效果
作者 Sener 来源 PS联盟 发布时间 2009-11-17
本教程重点是背景部分的处理。素材图的背景部分看上去有点杂乱,可以用一些特殊的滤镜模糊处理。然后再调整一下颜色并把人物部分适当调整好颜色。效果就出来了。
最终效果

原图

1、打开原图素材,新建一个图层,选择渐变工具,颜色设置如图1,拉出图2所示的线性渐变,然后把图层混合模式改为“正片叠底”,效果如图3。
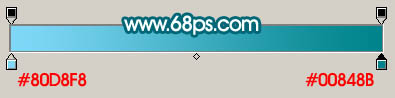
<图1>
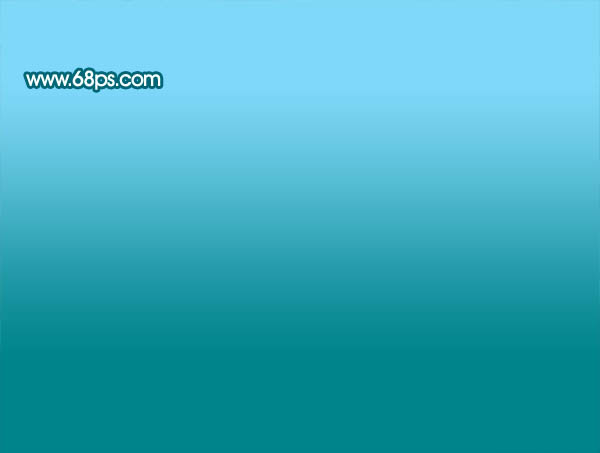
<图2>

<图3>
2、创建曲线调整图层,对红色及蓝色进行调整,参数设置如图4,5,效果如图6。
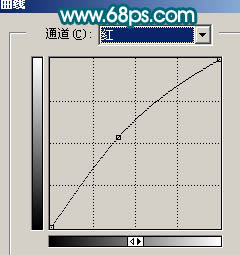
<图4>
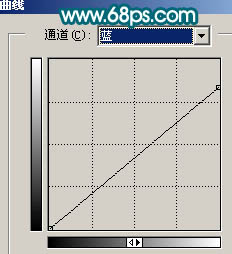
<图5>

<图6>
3、新建一个图层,按Ctrl + Alt + Shift + E 盖印图层,执行:滤镜 > 艺术效果 > 绘画涂抹,参数设置如图7,确定后按Ctrl + F 加强一下,效果如图8。
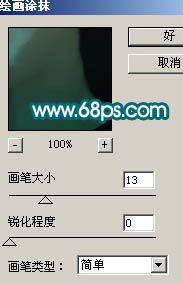
<图7>

<图8>
4、加上图层蒙版,用黑白线性渐变拉出底部透明的效果,效果如下图。然后按Ctrl + J 把当前图层复制一层,图层混合模式改为“叠加”,图层不透明度改为:60%,效果如图10。
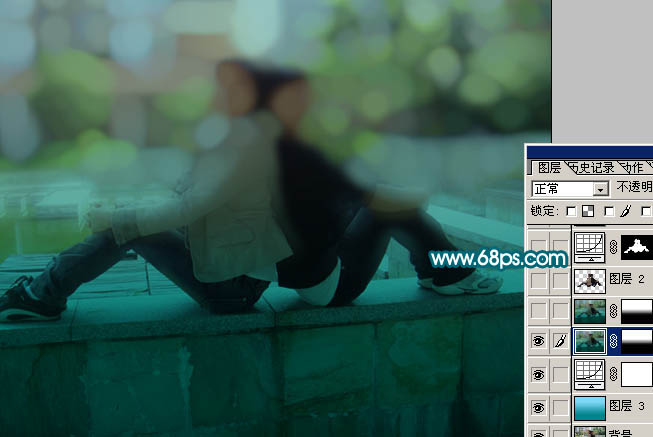
<图9>

<图10>
| 12下一页 |