Photoshop调出手机照片柔和的淡黄色
作者 Sener 来源 PS联盟 发布时间 2009-10-08
手机照片处理起来比较费时,尤其是一些像素不是很高的手机照片,人物脸部会有很多斑点。并且斑点的颜色跟肤色不同。处理的时候尽量把色调调成单一的色彩。这样色调就比较统一。
原图

最终效果

1、打开原图素材,创建可选颜色调整图层,对白色进行调整,参数设置如图1,效果如图2。
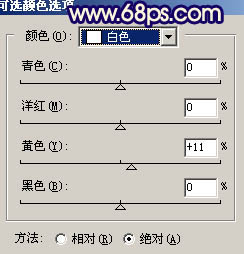
<图1>

<图2>
2、新建一个图层,按Ctrl + Alt + Shift + E 盖印图层,简单的给人物磨下皮(磨皮方法自选,最好是用手工磨皮)。

<图3>
3、红眼圈的处理,新建一个图层,盖印图层。选择画笔工具,不透明度设为:10%,然后用吸管吸取黑眼圈附近较干净的肤色如图4红圈位置,吸取后再选择画笔工具涂抹,涂好一个部分需要再重新吸取一次颜色。涂好后选择涂抹工具适当把人物头发部分涂顺畅,效果如图5。
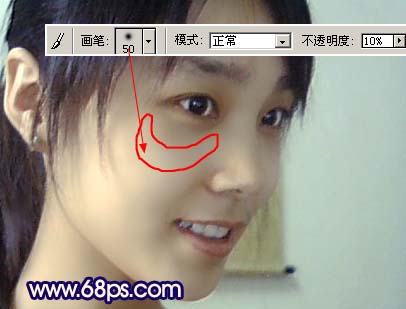
<图4>

<图5>
4、用套索工具勾出图6所示的选区,按Ctrl + Alt + D 羽化5个像素,然后创建色相/饱和度调整图层,参数设置如图6,效果如图7。
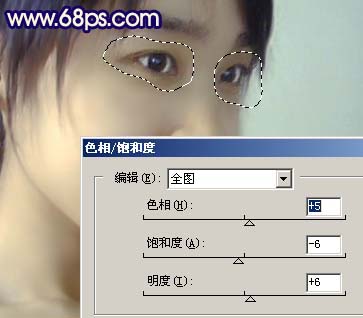
<图6>

<图7>
5、新建一个图层,盖印图层,用加深工具稍微把人物五官部分的轮廓加深一点。然后把背景部分杂乱的部分去掉,效果如下图。

<图8>
| 12下一页 |