Photoshop调色教程:调出偏暗外景照片的流行色
作者 Sener 来源 PS联盟 发布时间 2009-09-29
原图素材比较暗,尤其是人物肤色部分有很多杂色。处理的时候先把背景部分调亮,适当的把色彩饱和度调大一点。人物部分需要单独来处理,可以按照自己的方法去美化。
原图

最终效果

1、打开原图素材,创建可选颜色调整图层,参数设置如图1,效果如图2。
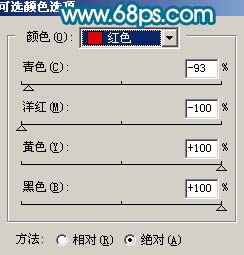
<图1>

<图2>
2、创建色相/饱和度调整图层,参数设置如图3,效果如图4。人物部分会有点偏色,不过先不要去理他,后面会慢慢修复。
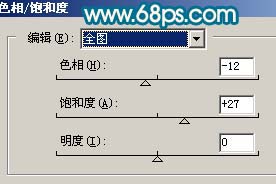
<图3>

<图4>
3、新建一个图层,按Ctrl + Alt + Shift + E 盖印图层,图层混合模式改为“滤色”,加上图层蒙版,用黑色画笔把沙子部分擦出来,效果如下图。

<图5>
4、新建一个图层,盖印图层,执行:滤镜 > 模糊 > 高斯模糊,数值为5,确定后把图层混合模式改为“柔光”,效果如下图。

<图6>
5、创建可选颜色调整图层,对红色及绿色进行调整,参数设置如图7,8,效果如图9。
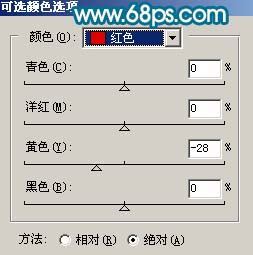
<图7>
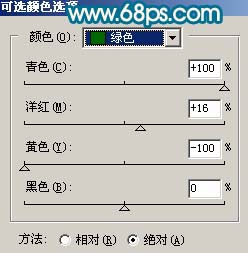
<图8>

<图9>
| 123下一页 |