运用Photoshop cs5中的Camera Raw对照片进行局部着色处理
来源 人像摄影网 发布时间 2011-03-07
步骤3. 去掉“显示蒙版”,可以看到背景中的山体、人物都已处理好了。但发现在涂抹时涂到了不需要处理的地方。再点选“清除”工具,对溢出部位进行清理,如下图所示。

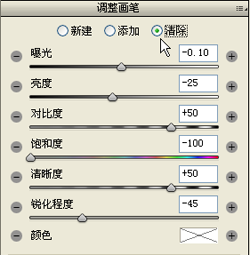
步骤4. 点选“HSL\灰度”工具,用它来强化服装、帽子和人物肤色,分别对红色、橙色和黄色进行的调整。并减弱天空的颜色,对浅绿色和蓝色进行调整。下图为调整前后数据的对比:
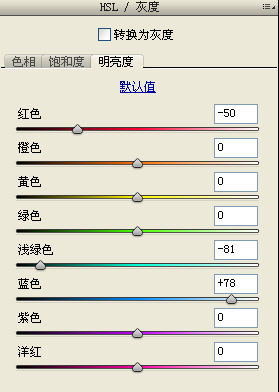
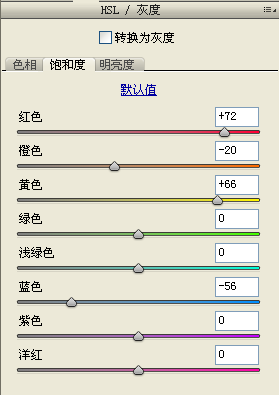
步骤5. 回到“调整画笔”工作,再对颜色进行设置,然后选用“添加”工具来调整天空的颜色。

步骤6. 处理天空四周的暗影,样式选择“高光优先”,具体数据如图所示,调修出夕阳感觉的颜色。
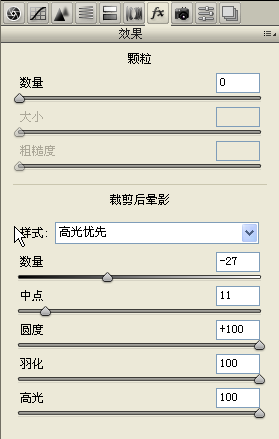
效果如下图:

步骤7.添加“效果”中的“颗粒”,“数量”25、“大小”25、“粗糙度”50,增强天空的质感。

预览图如下所示:

步骤8.打开图片进入Photoshop编辑,对人物肤色进行微调,选择“色相\饱和度”右下角的手,点击要调修的肤色,通过饱和度和明度的调整来改善人物的肤色。
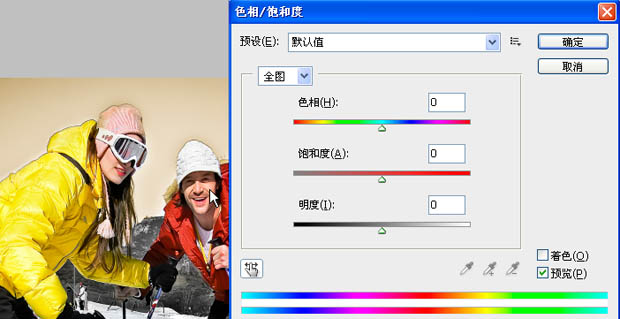
步骤9. 为了更好地渲染黄昏的效果,添加“照片滤镜”,选择“加温滤镜81”,浓度设置为25%,保留明度。图片调修完毕。
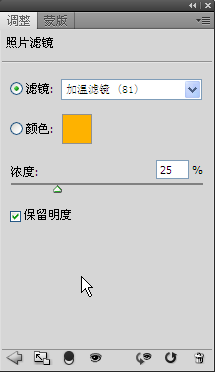
最终效果图:

| 上一页12 |