PS调色处理给室内人物照片加上唯美的淡紫色
作者 大眼仔~旭 来源 PS联盟 发布时间 2011-01-04
4、创建可选颜色调整图层,对红色进行调整,参数设置如下图。确定后把图层混合模式改为“滤色”,不透明度改为:30%,效果如下图。
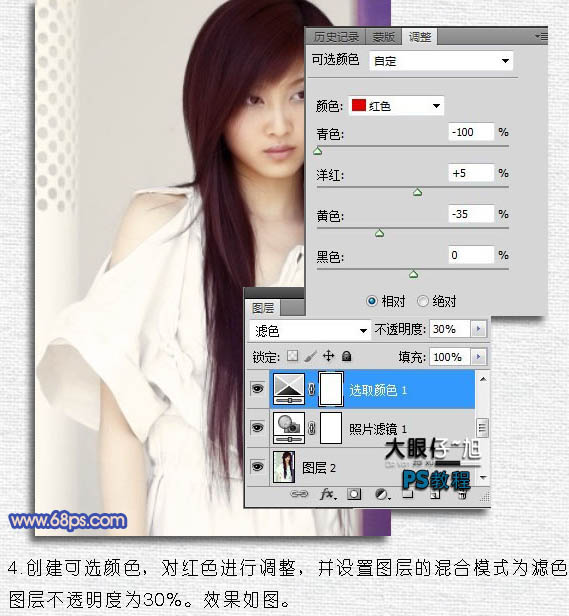
5、把可选颜色调整图层复制一层,图层混合模式改为“正常”,不透明度改为:50%,加强一下对比,效果如下图。
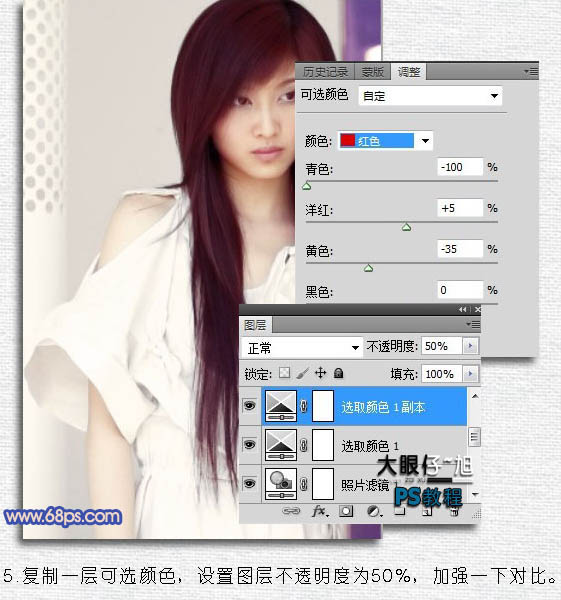
正在浏览PS调色教程 更多:http://ps.sioe.cn/ps-tiaose/
6、创建曲线调整图层,先把RGB适当调亮,然后再对红、绿、蓝进行调整,参数及效果如下图。
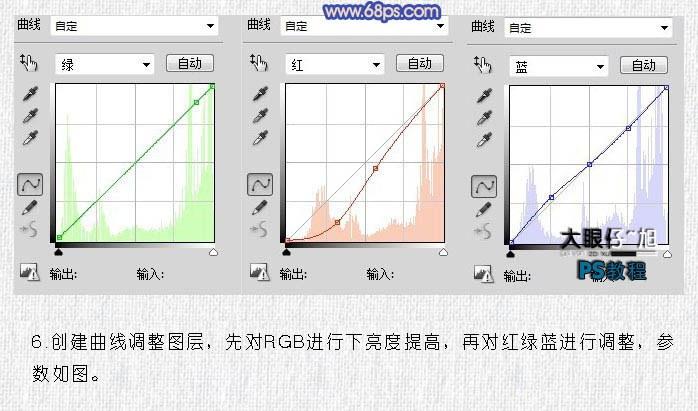

7、新建一个图层,盖印图层。执行:滤镜 > 锐化 > USM锐化,参数设置如下图。
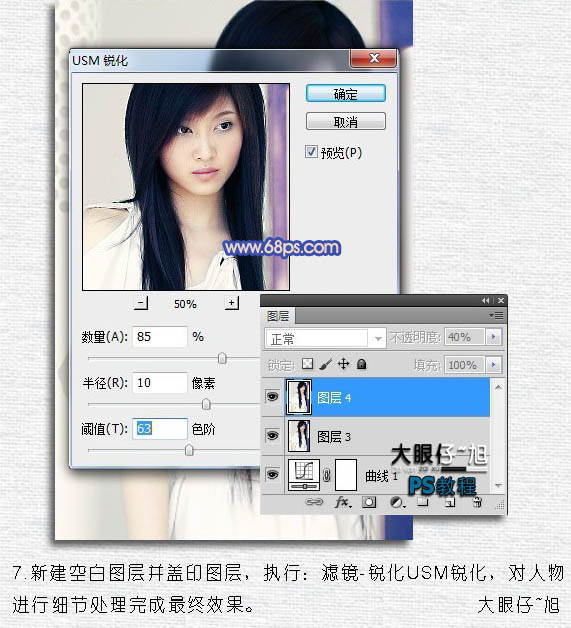
最后调整一下人物细节,完成最终效果。
| 上一页12 |
