PS给偏暗的外景人物艺术写真照片做润色处理教程
作者 Amazing 来源 思缘论坛 发布时间 2010-08-19
6、盖印图层得到图层3,使用套索工具选择天空部分,新建照片滤镜调整层,参数如下:
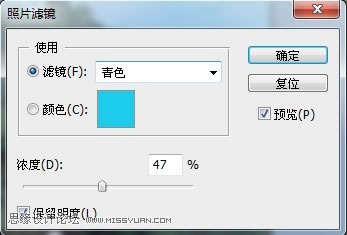
7、使用套索工具选择左中石头部分,建立曲线调整层,参数如下,图中黑色线条为全局参数,蓝色线为蓝通道下参数,绿色线为绿通道下参数。
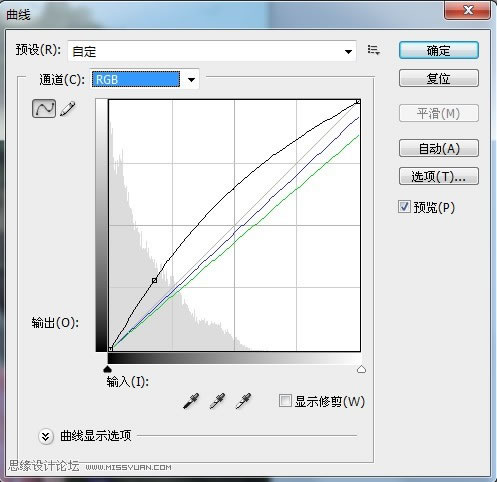
8、这时下面水面部分颜色太暗,使用套索工具选中水面部分,建立色彩平衡调整层,参数如下:
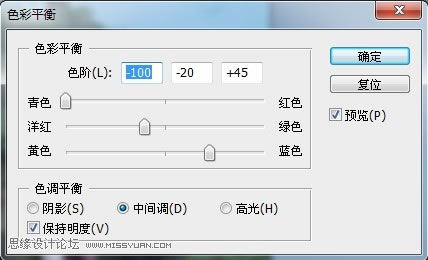
9、再次使用套索工具选中水面部分,建立曲线调整层,参数如下,图中黑色线条为全局参数,红色线为红通道下参数,绿色线为绿通道下参数。
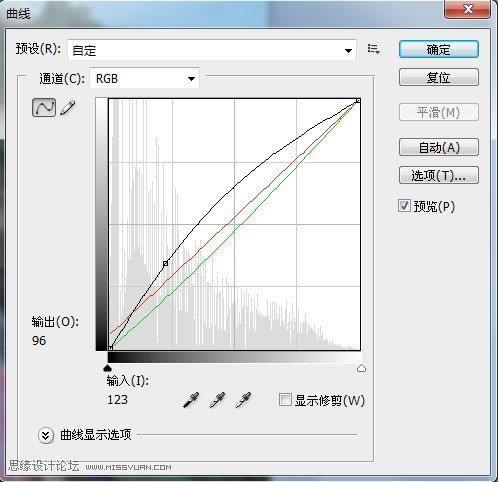
10、使用套索工具选择中间的山部分,建立曲线调整层,参数如下,图中黑色线条为全局参数,蓝色线为蓝通道下参数,绿色线为绿通道下参数。
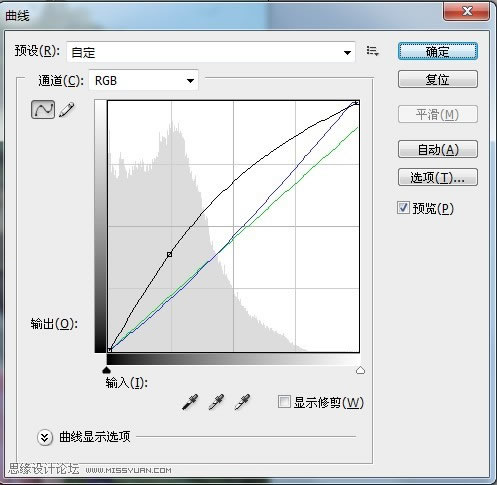

11、盖印图层得到图层4,使用套索工具选中图中瀑布,建立色阶调整层,参数如下:
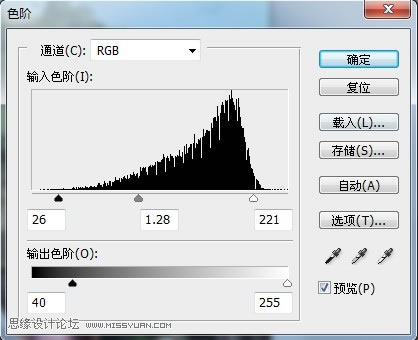

| 上一页123下一页 |