PS调出美眉照片漂亮的古典淡青色调 - PS调色教程
作者 Sener 来源 PS联盟 发布时间 2010-08-17
3、创建可选颜色调整图层,对红,黄,白进行调整,参数设置如图7 - 9,效果如图10。
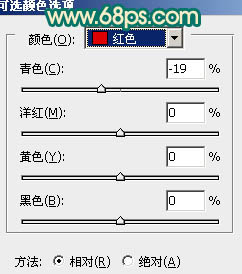
<图7>
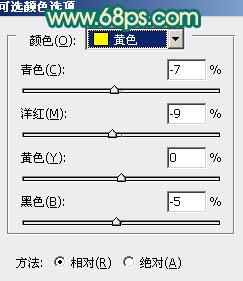
<图8>
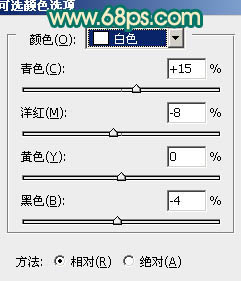
<图9>

<图10>
4、创建渐变映射调整图层,颜色设置如图11,确定后把图层混合模式改为“滤色”,不透明度改为:40%,效果如图12。
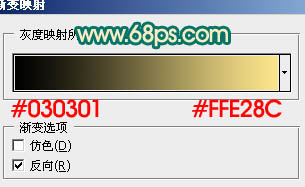
<图11>

<图12>
5、创建可选颜色调整图层,对红,黄,青进行调整,参数设置如图13 - 15,这一步主要是把人物脸部调红润,并适当加强背景部分的青色调,效果如图16。
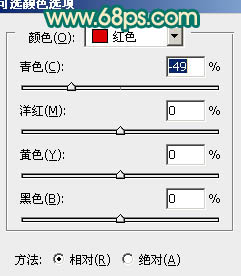
<图13>
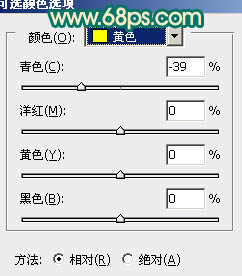
<图14>
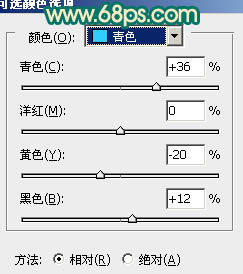
<图15>

<图16>
| 上一页123下一页 |