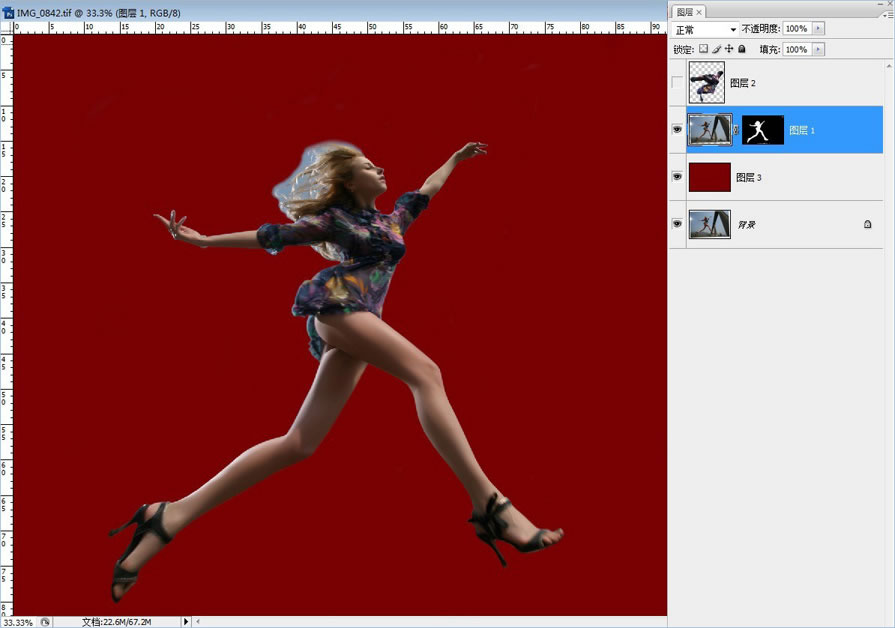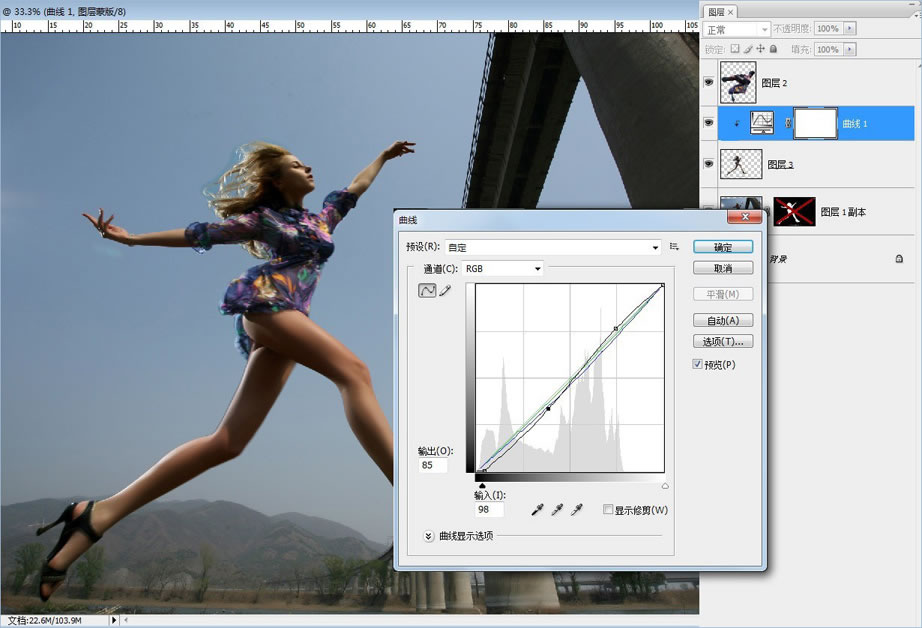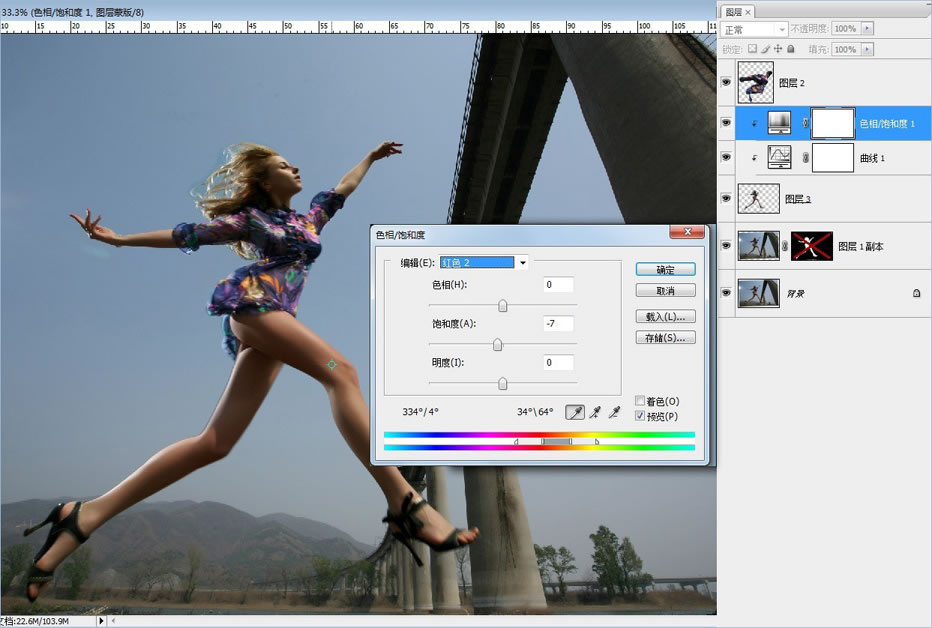Photoshop调出强烈视觉冲击力的湛蓝主调时装片
作者 肖阳 来源 《人像摄影》 发布时间 2010-07-28
3.抠出人物
针对这类照片在抠图的时候要选择好工具,由于照片是在跳跃时拍摄的,所以很多地方都容易虚,比如照片中人物的腿部。如果使用“路径”工具抠图的话,很难控制羽化的数值,所以最好的方法是使用图层蒙版进行抠图。这里在蒙版层下面新建图层,并填充深红色,然后就是细致的抠图过程了,人物抠出后,同样使用快捷键“Ctrl+J”复制选区内的图像。
提示:蒙版下面的图层填充色最好选择与原图背景色反差大的颜色,这样便于看清边缘。在复制图层后,需要将蒙版层关闭,关闭的方法是,按住“Shift”键单击蒙版层。
4.调整人物肤色
使用“曲线”工具调整人物高光位置和暗部的层次。对于这张照片来说稍稍提亮高光部分的亮度,压暗暗部区域,使人物的轮廓线更加明显。然后使用“色相/饱和度”工具调整人物的肤色,稍稍降低画面的饱和度,使人物肤色感觉健康、阳光。
三、调整背景颜色,添加素材
1.调整天空色彩
调整背景色彩,使其色彩更加通透。这里使用“曲线”工具调整背景的色彩,分别对背景颜色进行了提亮、加蓝和减红的操作。
| 上一页1234下一页 |