PS照片调色教程:调出外景人物照片柔和的黄绿色调
作者 Sener 来源 PS联盟 发布时间 2010-07-20
9、新建一个图层,填充颜色:#300B5F,图层混合模式改为“变亮”,图层不透明度改为:60%,效果如下图。

<图18>
10、创建亮度/对比度调整图层,稍微加强一下对比度,参数设置如图19.效果如图20。

<图19>

<图20>
11、创建色彩平衡调整图层,参数设置如图21,效果如图22。
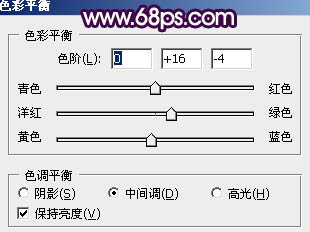
<图21>

<图22>
12、创建通道混合器调整图层,对蓝色进行调整,参数设置如图23,确定后把图层不透明度改为:5%,效果如图24。
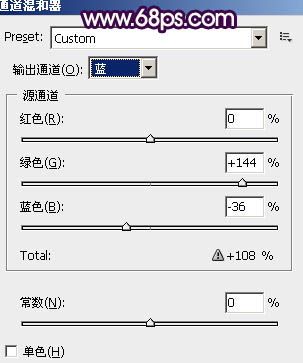
<图23>

<图24>
13、新建一个图层,填充颜色:#250544,图层混模式改为“柔光”,加上图层蒙版,用黑色画笔把人物及周围部分擦出来,效果如下图。目的是加上暗角。

<图25>
最后调整一下整体颜色,完成最终效果:
| 上一页123 |
