Photoshop将外景人物照片打造成甜美的淡橙流行色
作者 Sener 来源 PS联盟 发布时间 2010-06-06
8、新建一个图层,按Ctrl + Alt + Shift + E 盖印图层。选择菜单:图像 > 模式 > Lab颜色,选择不合拼。执行:图像 > 应用图像,参数设置如图13,效果如图14。

<图13>

<图14>
9、按Ctrl + M 调整曲线,对b通道调整,参数设置如图15,效果如图16。
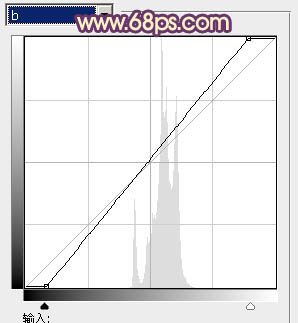
<图15>

<图16>
10、创建亮度/对比度调整图层,适当加强对比度,参数设置如图17,效果如图18。
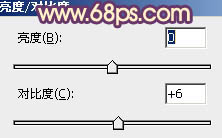
<图17>

<图18>
11、最后调整下整体颜色,完成最终效果。
| 上一页123 |
