独特的照片处理方式:将人物照片PS成漫画风格
作者 河马 来源 IT世界网 发布时间 2010-12-21
14、选择“编辑—变换—透视”,调整一下教堂的透视形状效果,如图所示。

15、按下Ctrl+F重复执行前面步骤的“置换”滤镜效果,把效果应用到教堂图层上,效果如图所示。

16、按着Ctrl键单击人物图层的缩略图载入选区,选择“选择—修改—扩展”设置扩展量为15个像素,然后选择教堂图层,添加一个图层蒙版,效果如图所示。
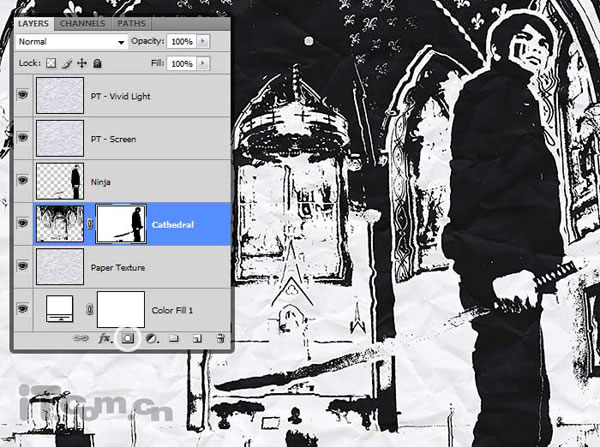
17、单击图层的蒙版,使用黑色的画笔工具在下图所示位置上涂抹一下,如图所示。

18、双击教堂图层,设置“颜色叠加”图层样式,使用蓝色(#030612),然后降低不透明度,如图所示。

19、在图层的顶部添加一个曲线调整图层(图层—新建调整图层—曲线),设置参考下图所示。

20、最后按下Ctrl+Shift+Alt+E合并所有图层,然后按下Ctrl+J复制一层,选择“滤镜—渲染—光照效果”,在人物的身上添加一个光照效果,如图所示。
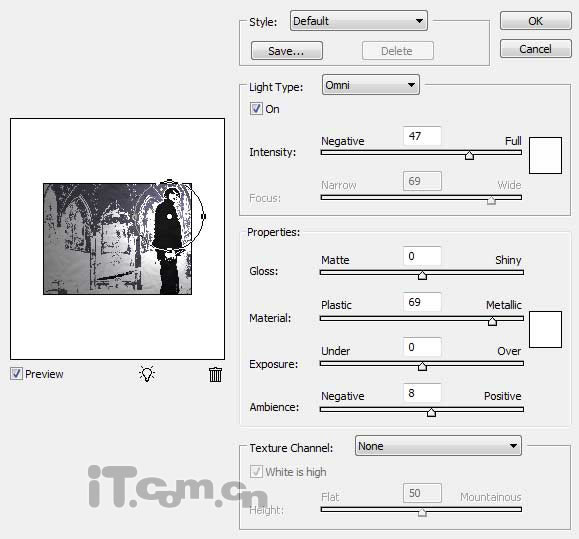
21、最后设置图层的不透明度为15%左右,最终效果如图所示。

| 上一页123 |