PS特效教程:给赤膊男子打造超炫的虎形光线冲击波
作者 糖糖 来源 活力盒 发布时间 2010-11-15
从背景文件夹中,找到渐变映射(蓝色/橙色),按住Alt键把它拖动到地板的上方。这样,我们就复制了渐变图层,把它移动到了地板上。

步骤15
背景完成了,我们可以把注意力集中到人物和光线效果上了。首先要做的是从背景中提取the boy(男孩)并粘贴到画布上。接下来复制男孩图层,并设置复制图层为叠加(不透明度70%);再复制一次,这一次使用智能锐化滤镜(滤镜>锐化>智能锐化)创建污渍效果来加强细节。最后再次复制并应用高通道保留滤镜(滤镜>其他>高通道保留),图层设置为叠加。

步骤16
使用加深工具(O),变暗这个青年的左侧区域。因为从男孩的手中会射出光线效果,所以他的背面需要暗些。

步骤17
人物过于饱和。选择青年的所有图层合并为一个新层(按Cmd/Ctrl + Alt + E)。按CMD/Ctrl + U键打开色相/饱和度窗口,并降低饱和度至-30。
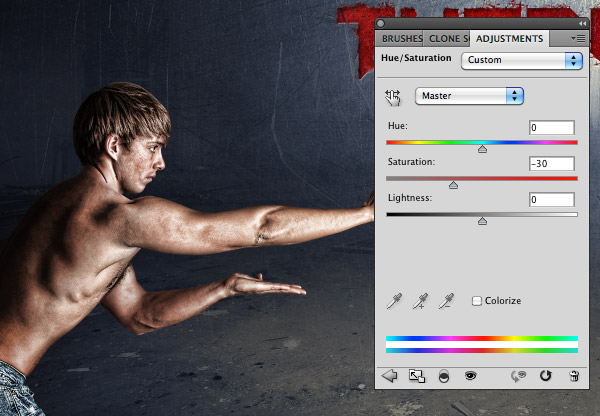
步骤18
是时候对青年添加一些细节了,创建一个新层,放大眼睛,使用一个白色的笔刷涂抹瞳孔。

步骤19
另外一个很酷的细节就是我们要为他创建伤痕。使用笔刷工具在男孩的肩膀上描绘。选择一个暗红色的圆形笔刷(约5px),如果你有手写板,打开画笔窗口(窗口>笔刷),并选中”形状动态“选项,笔刷的厚度取决于笔的压力。
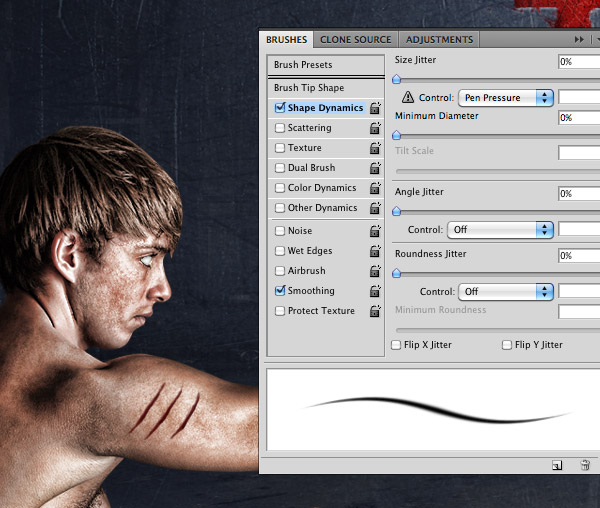
创建一个新层,把它放在红色伤痕的下方。仍然使用笔刷,这时设置白色为前景色,在伤痕的边缘涂抹。使其看起来更真实。

| 上一页123456下一页 |