PS特效教程:打造一个美女化作轻烟消失的图片特效
作者 河马 来源 IT世界网 发布时间 2010-11-02
7、隐藏波浪效果的图层,创建一个新图层,使用烟雾画笔画出白色的烟雾效果,如图所示。

8、调整烟雾的形状和尺寸,并添加更多的烟雾在美女的脸上,如图所示。

9、接着Ctrl键单击烟雾图层的缩略图载入其选区,然后选择并打开之前隐藏了的波浪图层,为它添加一个图层蒙版,最后删除烟雾图层,效果如图所示。
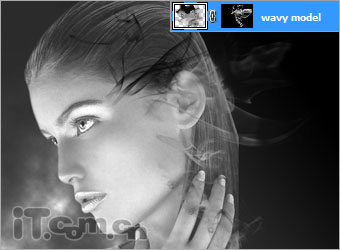
10、复制美女图层一次,然后使用白色的烟雾笔刷在新的美女图层上涂抹美女的面部,如图所示。

11、按着Ctrl键单击载入新美女图层的缩略图载入选区,然后选择原来的美女图层,并添加一个图层蒙版,然后删除新的美女图层,效果如图所示。
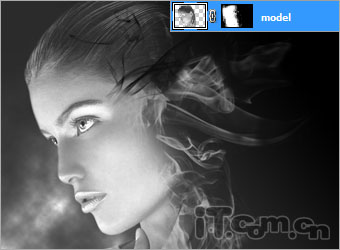
12、选择原来的美女图层,执行“图层—图层样式—外发光”。颜色为#000000,模式为颜色减淡,大小为5px,效果如图所示。

13、在图层面板的最顶部创建一个色阶调整图层,设置为40、0.75、255。再创建一个色相/饱和度设置图层,色相设置为190,饱和度为25,明度为0,如图所示。

14、最后为了曾加神秘效果,可以把美女的眼珠修改成发光效果,如图所示。

| 上一页12 |