运用PS CS3制作燃烧的魔幻陨石特效
作者 壁纸茶 来源 PConline 发布时间 2010-07-12
11、执行菜单命令:滤镜>模糊>高斯模糊,值为30(可根据情况自设)。

图10
12、解除图层透明度锁定,并按CTRL键单击图层选择图层透明度。


图11
13、执行菜单命令:选择>修改>平滑,平滑5像素(根据情况自设3~5像素),然后按图层面板上的蒙板按钮添加蒙板。
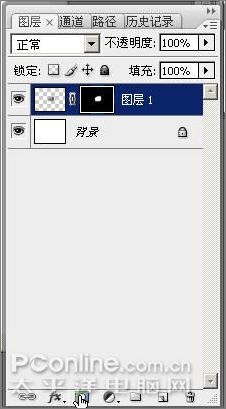
图12
14、右键单击蒙板,选择:应用图层蒙板,将立方体的锐角抹除。


图13
15、将图层1备份一层,隐藏图层1(这步主要是做好立方体的备份,以免后面操作出错可以调用,可以省略)

图14
16、使用文本工具,设置如图:

图15
17、输入一个字符“s”:
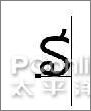
图16
18、移到立方体上,并旋转一下方向(菜单:编辑>变形),用变形菜单下的扭曲进行微调,如图

图17
19、在图层面板内双击文字图层,做斜面和浮雕图层样式,设置如下
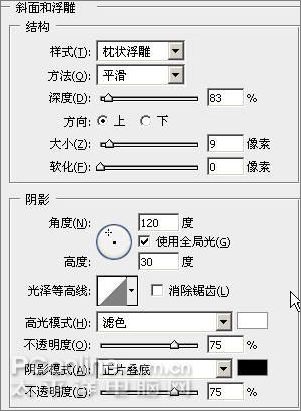
图18
20、在图层面板将文字图层的填充调为0%

图19
21、再对文字图层做一下变形,调整大小和形状,使它与立方体的平面贴合,符合透视效果。

图20
22、用同样的方法做出其他两个面的字符。

图21
23、将所有的字符层和图层一副本合并,石头做好了

图22
24、新建图层,在背景层上,石头层下

图23
| 上一页123456下一页 |