Photoshop绘制一个简单的音乐图标
作者 Sener 来源 PS联盟 发布时间 2009-10-01
制作一些稍微复杂的物体的时候,我们需要尽量把物体拆分成一些细小的部分。这样制作起来就比较容易。基本上用钢笔,画笔等工具即可完成操作。
最终效果

1、新建一个600 * 600 像素的文件,选择黑白渐变拉出下图所示的径向渐变色。

<图1>
2、新建一个图层,用钢笔工具勾出图2所示的选区,填充黑色,效果如图3。

<图2>

<图3>
3、开始制作顶部效果。用钢笔勾出图3所示的选区,按Ctrl + J 把选区部分复制到新的图层,并命名为“顶部”。

<图4>
4、新建一个图层,用钢笔工具勾出下图所示的选区,选择渐变工具,颜色设置如图6,拉出图7所示的线性渐变,拉好渐变后不要取消选区,新建一个图层把左上角部分涂上白色高光,效果如图8。

<图5>

<图6>

<图7>

<图8>
5、在刚才操作的图层下面新建一个图层,用钢笔勾出下图所示的选区,并拉上渐变色。
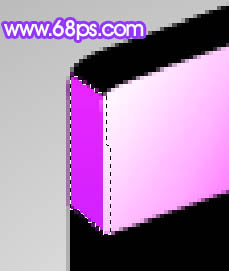
<图9>
6、同样的方法勾出最上面矩形的选区,并拉上渐变色。大致效果如图11。
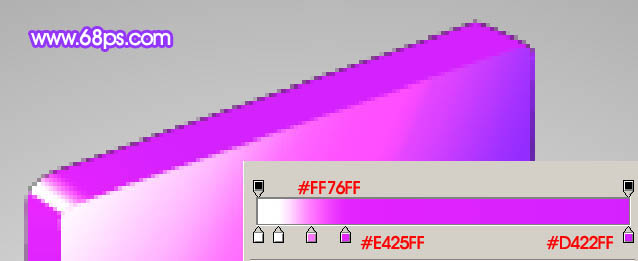
<图10>

<图11>
| 12下一页 |