PS绘制一个漂亮的金黄色花纹相框
作者 Sener 来源 PS联盟 发布时间 2009-09-28
6、把刚才制作的花纹图层都合并,然后复制一层,执行:编辑 > 变换 > 水平翻转,然后跟底部的花纹对接起来,效果如下图。

<图11>
7、底部的花纹做好后,把两个图层合并,再复制一层,执行:编辑 > 变换 > 垂直翻转,移到图层的上面,效果如下图。

<图12>
8、在背景图层上面新建一个图层,用椭圆选框工具拉出图13所示的椭圆选区,选择渐变工具,颜色设置如图14,拉出图15所示的线性渐变。
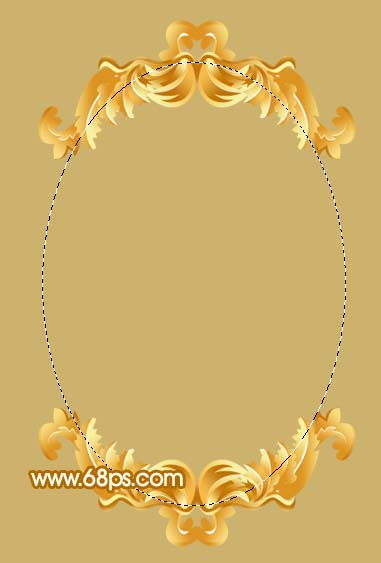
<图13>
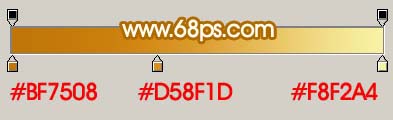
<图14>

<图15>
9、取消选区后,双击图层调出图层样式,参数设置如图16,17,效果如图18。

<图16>
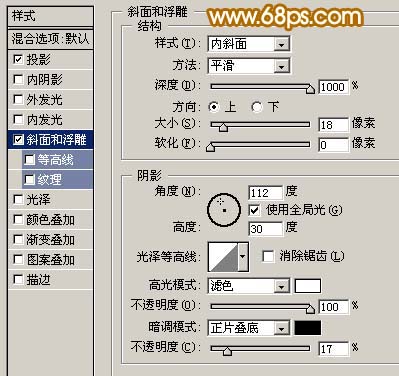
<图17>

<图18>
| 上一页123下一页 |