Photoshop绘制一把逼真的小提琴-PS鼠绘教程
16、回到“琴面”图层,用加深工具沿着琴边四周涂抹,画笔大小设置为60像素左右,硬度为:0%,范围中间调,曝光度选低一点,在5% - 10%之间,这样便于控制。注意四周的深色部分向中间的浅色部分过度要自然。到最后按Ctrl + U 调整整个琴面的色彩和明度,增强琴面的质感。

17、新建一个图层,命名为“F孔”,用钢笔工具勾出一个f孔形状,复制改路径后垂直翻转,移至合适位置。将路径转为选区,填充深灰色。添加图层样式斜面和浮雕,参数设置如下图。

18、新建一个图层,命名为“腮托”,用钢笔工具勾出形状,转为选区填充接近黑色的深灰色。用减淡工具涂出受光面和高光部分,过程如下图。

19、小提琴的其它部件的制作方法相同,为每一个零部件都单独建立图层,并分别命名。制作的时候先用钢笔工具勾出路径,转为选区后填充颜色,再用加深和减淡工具擦出明暗和高光部分。所需的只是耐心和细心。
唯一不同的是弦线的做法:用路径工具画出弦线,再用1个像素的画笔描边路径,但小提琴那四根弦不是一样粗细的,需要慢慢调整。

20、给琴画上两边的侧板和各部件的阴影。每个部件的阴影也都建立单独的图层。并注意调整图层间的顺序。可以用路径勾,也可以利用原部件的选区填充黑色。高斯模糊适当的数值,调整各自图层的不透明度,再用低不透明度的橡皮来处理阴影的浓淡。
高光部分用白色画笔涂出高光区域,执行一次扩散滤镜(滤镜 > 风格化 > 扩散),再调整图层的不透明度,图中红圈部分是细节,千万不可忽视。

21、小提琴大致完成的效果如下图。

22、在完成小提琴制作后将小提琴的所有图层编组。
现在我们开始琴弓和乐谱的制作,在小提琴组上新建图层,取名为“琴弓”。用钢笔工具勾出琴弓的轮廓形状。琴弓的长度和小提琴的长度为:1:1。

23、用橙黄色填充“琴弓”图层,添加杂色,参数设置如下图。再执行:滤镜 > 模糊 > 动感模糊,设置如下图。将路径转为选区后反选,按Delete 删除。
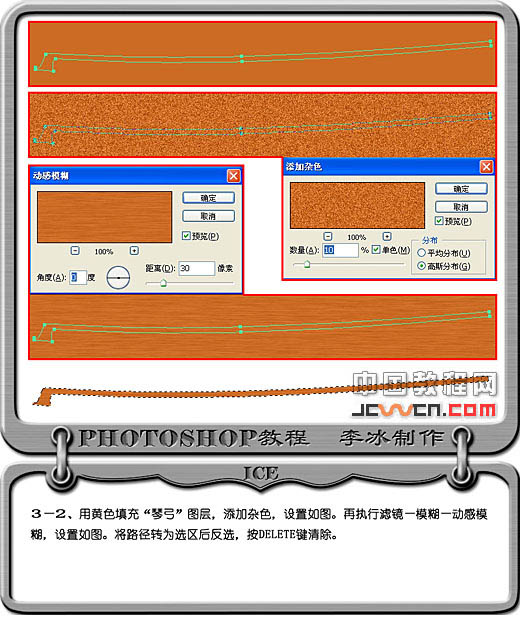
| 上一页1234下一页 |