Photoshop绘制一束漂亮的紫色郁金香
作者 Sener 来源 PS联盟 发布时间 2010-03-18
9、中间部分加上高光,效果如下图。

<图18>
10、在图层的最上面新建一个图层,用钢笔勾出树叶部分的选区,如图19,选择渐变工具,颜色设置如图20,拉上图21所示的线性渐变。

<图19>
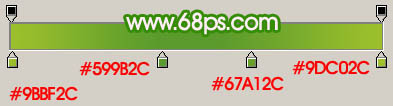
<图20>

<图21>
11、新建一个图层,用钢笔勾出图22所示的选区,拉上同样的线性渐变,效果如图23。

<图22>

<图23>
12、新建一个图层,用钢笔勾出叶脉部分的选区,填充白色,适当降低图层不透明度,效果如下图。

<图24>
13、在背景图层上面新建一个图层,同样的方法制作另一片叶子,效果如下图。
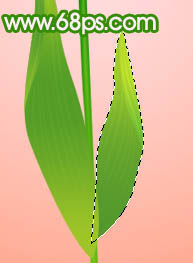
<图25>
14、最后调整下细节,再加上一些装饰元素,完成最终效果。

<图26>
| 上一页123 |