Photoshop绘制超梦幻的情人节心形图案
作者 Sener 来源 PS联盟 发布时间 2010-01-30
为了突出心形的梦幻效果,心形内部加了很多装饰光束,外部也装饰了较多的光束和渲染色块。看上去非常复杂。不过都是由一些最基本的图形构成,只要掌握了其中一个的制作方法,其它的就很容易做出来。
最终效果

1、新建一个自己屏幕大小的文档如1024 * 768像素。背景填充颜色:#1E0733,新建一个图层,用套索工具勾出下图所示的选区,按Ctrl + ALt + D 羽化60个像素,填充颜色:#3E43A1,效果如图2。
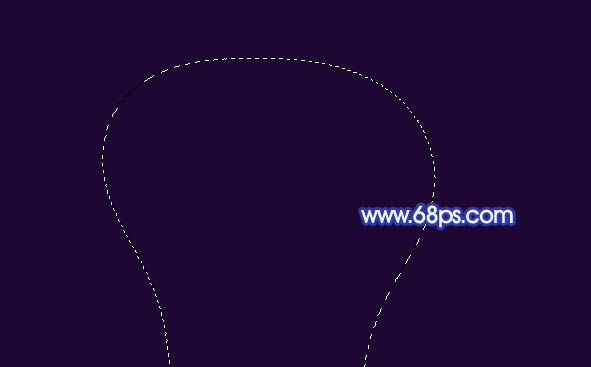
<图1>
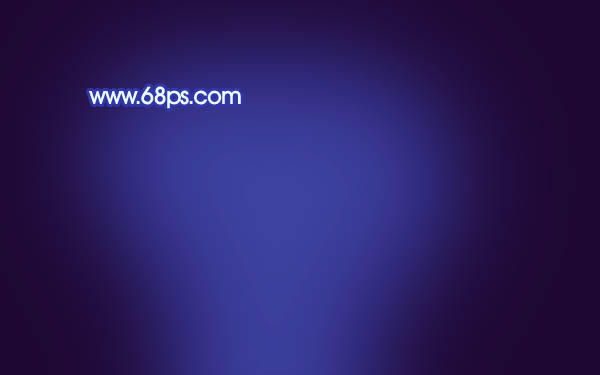
<图2>
2、新建一个图层,用钢笔勾出心形的左边路径,转为选区如图3,选择渐变工具,颜色设置如图4,拉出图5所示的径向渐变。
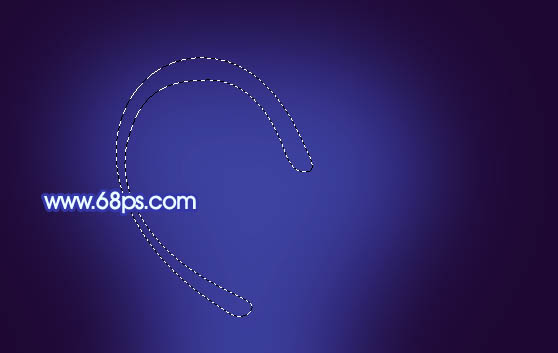
<图3>

<图4>
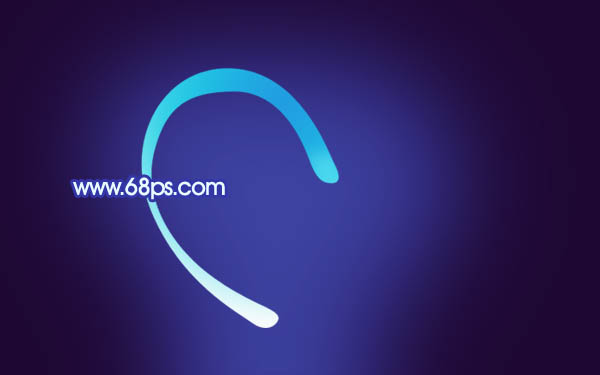
<图5>
3、新建一个图层,用钢笔勾出图6所示的选区,选择画笔工具,画笔不透明度设置为:10%,把前景颜色设置为白色。用画笔在选区边缘涂抹,效果如图7。
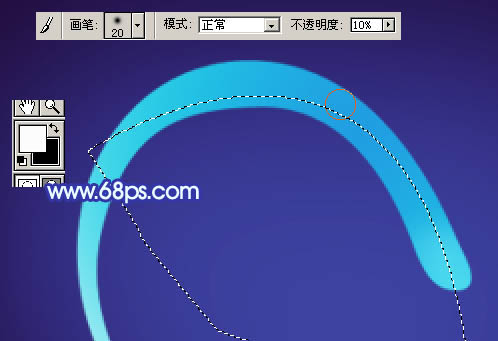
<图6>
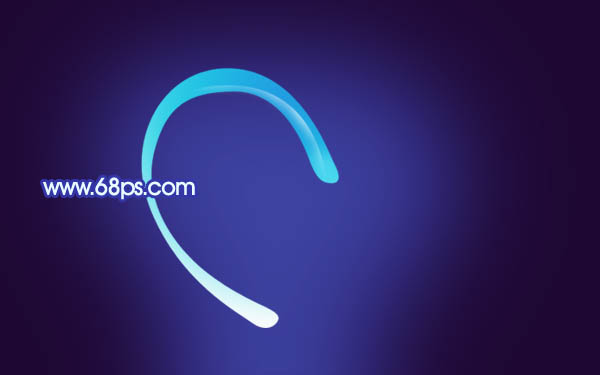
<图7>
| 123下一页 |