Photoshop给人物照片调出通透甜美色调并添加艺术效果
作者 胡艺沛 来源 艺流风尚 发布时间 2011-07-23
20、点击切换画笔调版,勾选形状动态,设置参数如图所示:大小抖动-100%,其他数值不变。
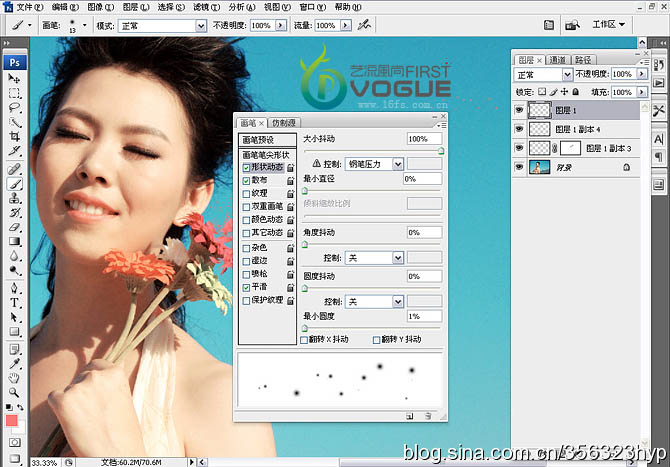
21、勾选散布:散布-1000%,其他数值不变。
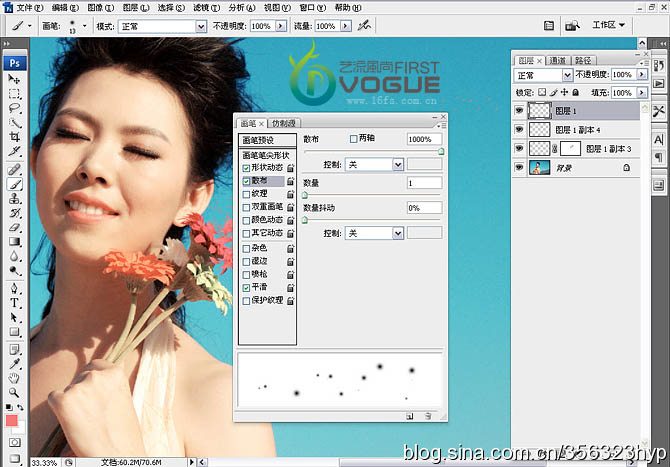
22、点击画笔笔尖形状,直径13,硬度0%,间距279(注:画笔的直径可根据所需适当调整)。
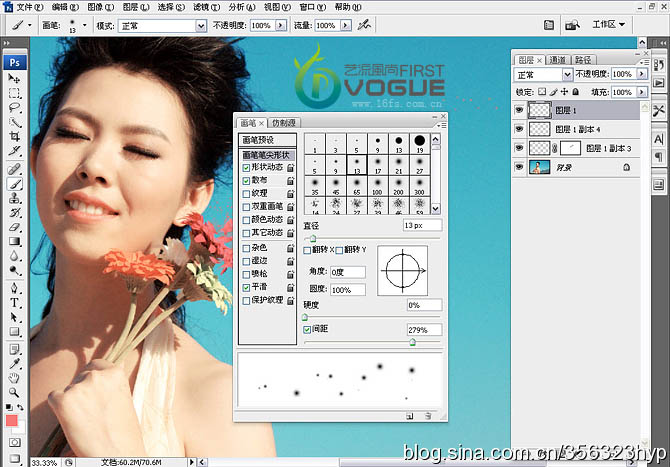
23、将设置好的画笔在图像上适当画出图形,再将蝴蝶素材添加进去,并适当调整蝴蝶的角度,让其好像是顺着花香的味道翩然而来。

24、合并所有图层,将人物圈选出来执行滤镜/液化(注:图像的色彩虽说是调整好了,但是人物的胳膊稍微偏胖了一些,这就需要液化工具去适当的修整一下)。
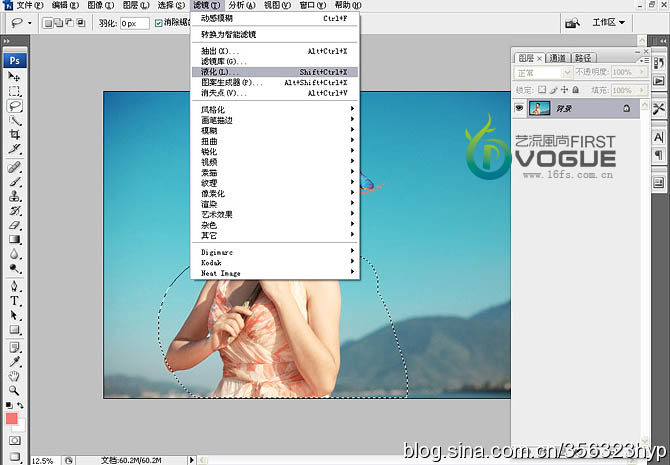
25、液化工具的修整如图所示(注:在液化的时候要注意人物胳膊的比例,尽量修整均匀。

最终效果:

PS糖水片(甜美色调)照片处理教程专题:http://ps.sioe.cn/tangshuipian/
| 上一页1234 |