PS人物照片美化教程:PS给照片中的人物美容
作者 河马 来源 IT世界网 发布时间 2010-12-23
5、下面我们调整嘴唇和眼睛。 嘴唇的处理方法可以参考步骤4的方法。眼睛方面使用羽化值为10px的套索工具选取眼睛,然后按Ctrl+J复制出来。使用减淡工具(曝光度10%)涂抹眼珠,效果如图所示。
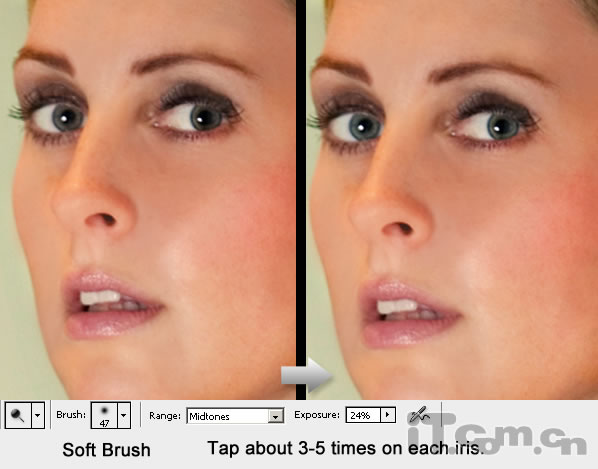
6、使用不透明度为15%左右的黑色画笔涂抹眼睛的周围,添加一些眼影的效果。
使用修复画笔工具去除眼睛角的皱纹。
使用一个新图层,在眼白的地放涂抹一些白色,然后设置图层混合模式为“颜色”。
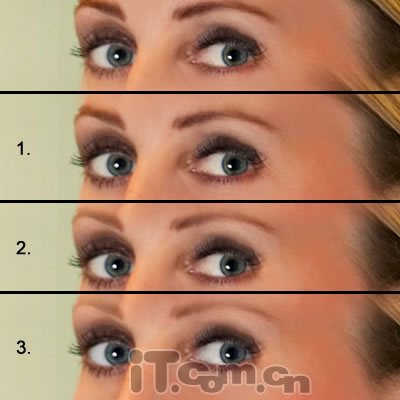
7、合并你的所有图层,然后添加一个色阶调整图层和曲线调整图层,如图所示。选择“图层—新建调整图层”
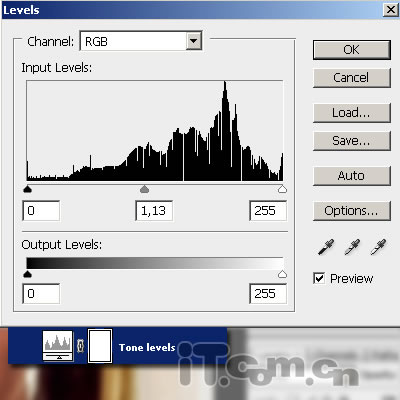
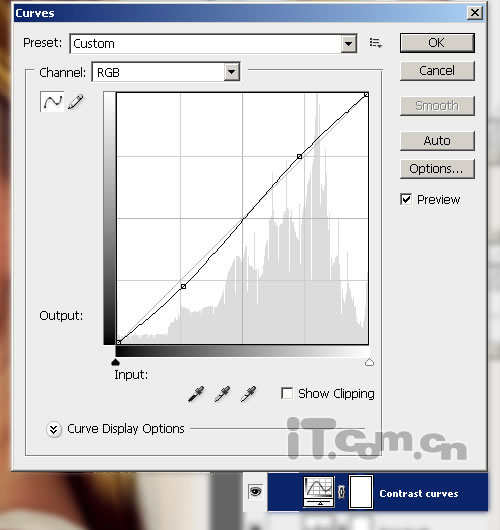
最后你还可以使用色相/饱和度来调整人物的嘴唇,使用嘴唇更明艳动人,或使用亮度/对比度调整一下照片的色调,只要你喜欢,你就可以去做。
最终效果如图所示。

| 上一页12 |