Photoshop把MM照片制作成动感裁剪画效果
作者 此鱼已死 来源 POCO摄影社区 发布时间 2010-08-26
弹出的窗口,“羽化半径”选“0”(图7)

图7
(四) 剪切、粘贴选中的人物(图8)

图8
粘贴后自动新建了一个图层(图9)
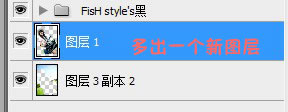
图9
(五) 右键点击图层,选择“混合选项”,然后选中“投影”,根据图片调整数据(图10、11)
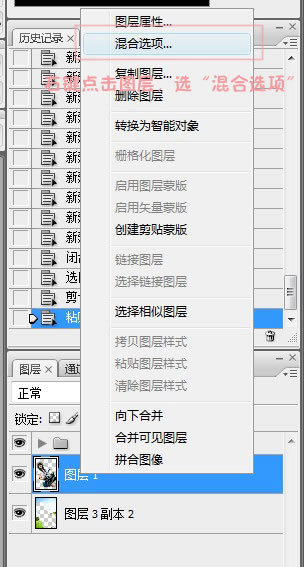
图10
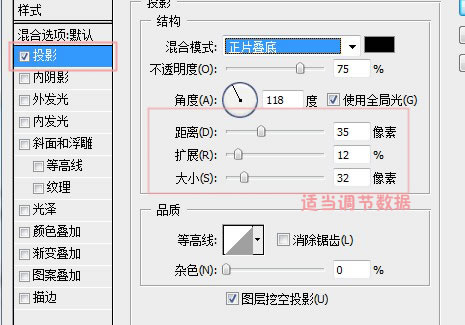
图11
加上阴影后可以看到立体效果了,下面扩大画布,让整张图片更加有层次
(六) 打开“图像—画布大小”,根据图片大小,扩大画布面积,背景色选白色(图12)
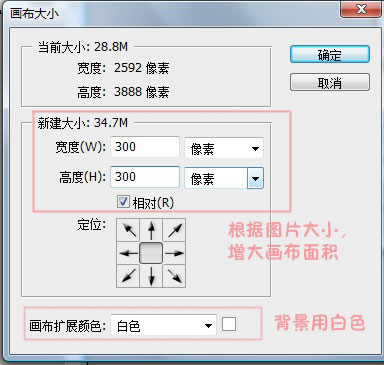
图12
(七)最后用“移动工具”(快捷键V),或者“自由变换”工具(ctrl+T),调整剪切出来的图像位置、角度。
也可以将图片作不同裁剪,然后复制之前做好的阴影(右击图层,选“拷贝图层样式”),粘贴到新剪切的图层(“粘贴图层样式”)。最后根据爱好,调整各个板块的排列,就完工啦~~
其他例子:
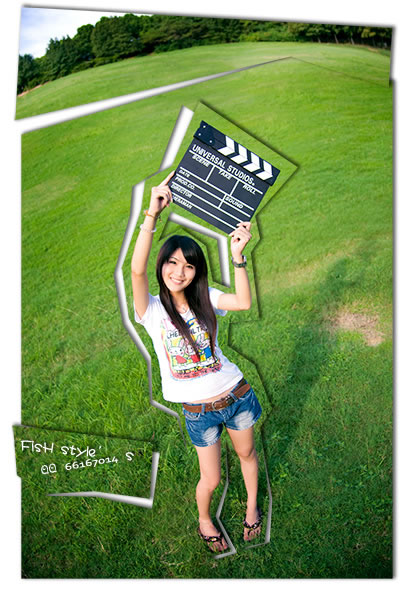
| 上一页12 |