背景杂乱的人物照片美化处理实例 - PS人物照片处理教程
作者 Sener 来源 PS联盟 发布时间 2010-08-23
4、新建一个图层,按Ctrl + Alt + Shift + E 盖印图层。执行:滤镜 > 模糊 > 高斯模糊,数值为5,确定后把图层混合模式改为“柔光”,不透明度改为:50%,效果如下图。

<图9>
5、把当前图层复制一层,图层混合模式改为“滤色”,不透明度改为:30%,效果如下图。

<图10>
6、创建可选颜色调整图层,对红,黄,绿,青,白,中性色进行调整,参数设置如图11 - 16,效果如图17。
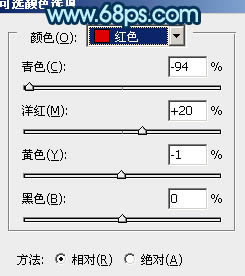
<图11>
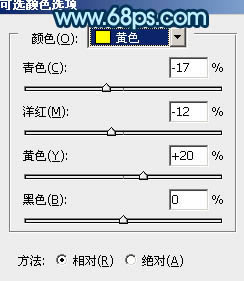
<图12>
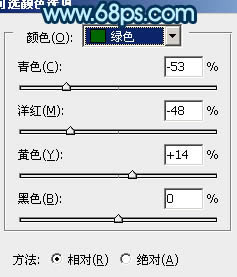
<图13>
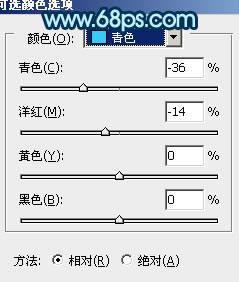
<图14>
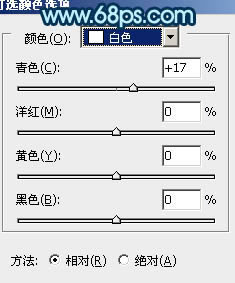
<图15>
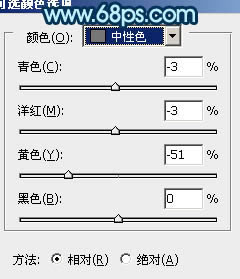
<图16>

<图17>
7、新建一个图层,盖印图层。执行:滤镜 > 模糊 > 动感模糊,参数设置如图18,确定后把图层混合模式改为“颜色加深”,效果如图19。
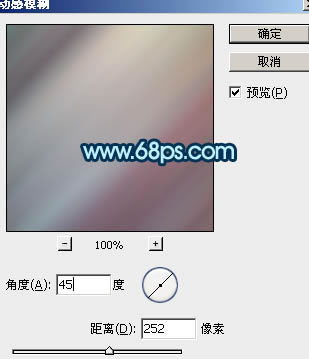
<图18>

<图19>
| 上一页123下一页 |