PS打造人物照片漂亮的中性色调-PS人物照片处理教程
作者 不详 来源 PS风 发布时间 2010-05-29
8、创建色阶调整图层,参数及效果如下图


9、创建色相/饱和度调整图层,对黄色进行调整,适当降低饱和度,参数及效果如下图
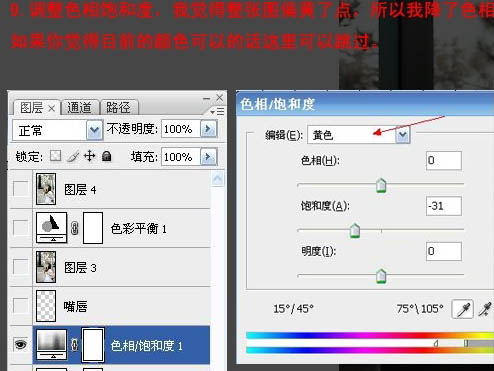

10、新建一个图层,把前景颜色设置为红色,然后用画笔把人物的嘴部涂红,适当降低图层不透明度,效果如下
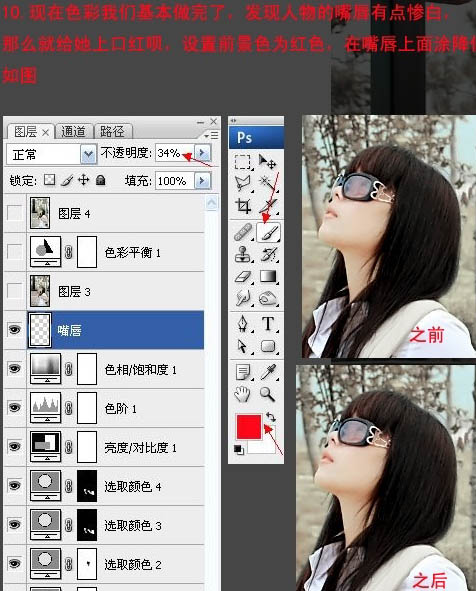
11、新建一个图层,按Ctrl + Alt + Shift + E 盖印图层,如果你觉得人物的轮廓有不完美的部分,可以适当用液化工具美化一下,这一步可以跳过
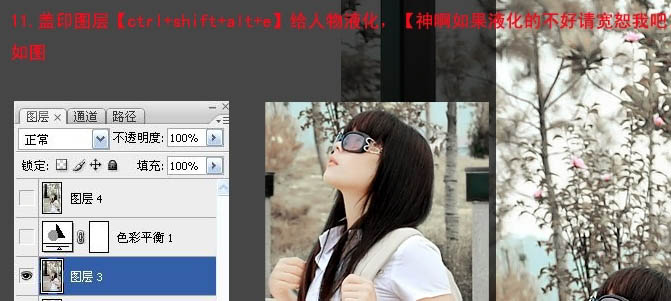
12、创建色相平衡调整图层,参数及效果如下图
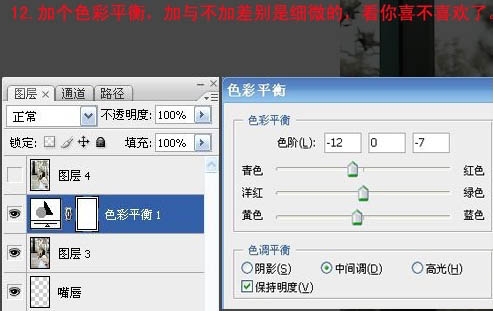

13、新建一个图层,盖印图层,执行:滤镜 > 锐化 > USM锐化,参数设置如下图
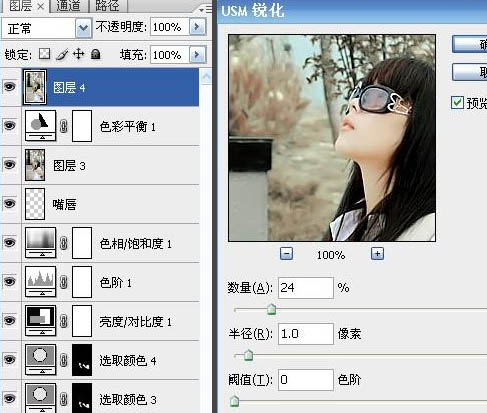
最后加上装饰文字,完成最终效果

| 上一页123 |