PS给美女磨皮美白化彩妆,PS人物照片美化教程
作者 Amazing 来源 思缘论坛 发布时间 2010-04-28
NO3,盖印图层得到图层1,为了让人物的明暗度更加的明显,进行图像-调整-阴影/高光调整(这里没有给数值,大家可以根据自己的感觉来调节),处理完效果如图:

NO4,再次进入可选颜色,调整红色,黄色,蓝色,中性灰,黑色,参数和处理完效果如下图:
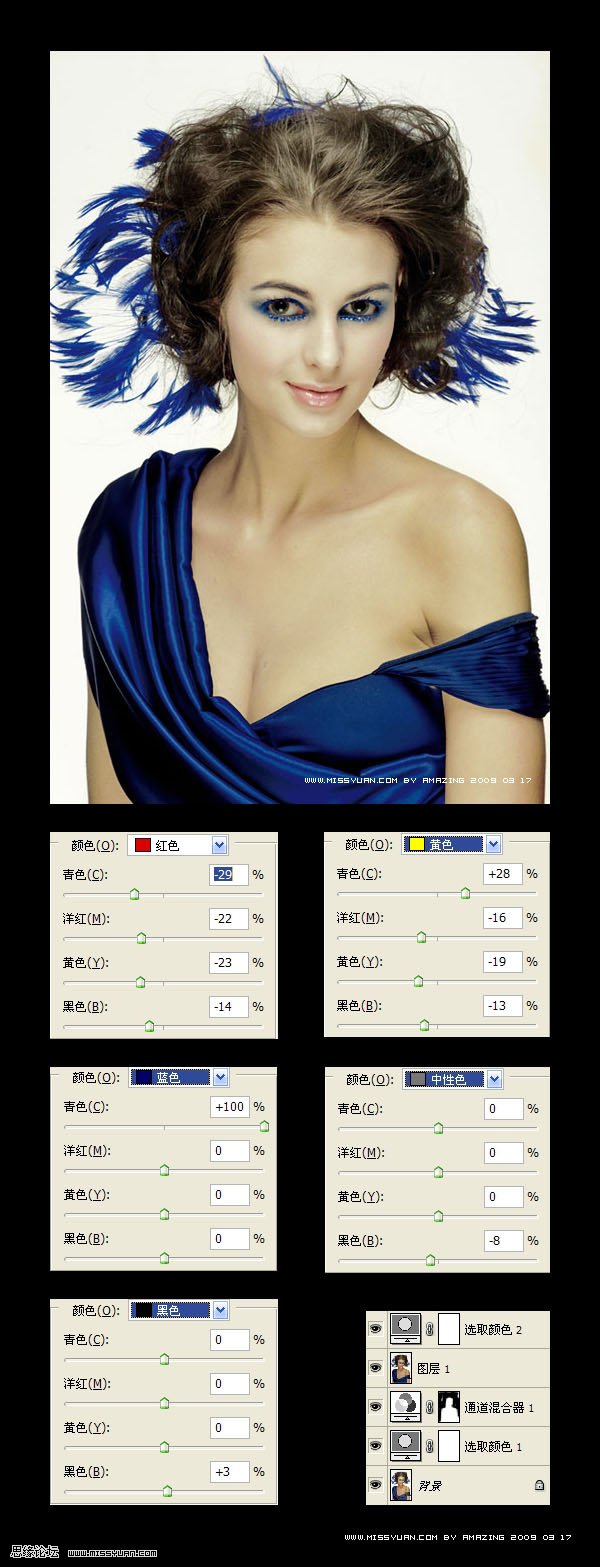
NO5,继续进行色阶操作,参数和效果图如下图:

NO6,前期的操作基本完了,整体的色调已经出来了,接下来我们给人物磨皮,盖印得到图层2,进入Portraiture滤镜进行磨皮,这里我就不做详细介绍了,处理完之后我们发现,头发,眼睛和嘴巴的细节都没有了,而且衣服也模糊了,在图层二上面建立图层蒙版层,用画笔(不透明度 100%)分别在头发,眼睛,嘴巴和衣服上面擦拭,这个是一个细活,希望大家可以多点细心,处理完效果如图:

NO7,上一个磨皮滤镜功能很不错,但是处理后的图片缺乏了一些质感,我们用另外一个磨皮滤镜来帮忙保留质感,这个滤镜就是noisewarepro,再次盖印图层得到图层3,进入noisewarepro进行操作,和上一部分一样处理完之后用图层蒙版和画笔来擦拭一下,这次记得画笔的不透明度要用低一些,大概在30-50%就可以了,处理完毕我们来看看效果图:

| 上一页123下一页 |