PS给美女上眼影和唇彩,PS人物照片美化教程
作者 王伟光 来源 天极网 发布时间 2010-04-17
最终效果

原图

1、打开一张没有彩妆修饰的照片,并选择嘴唇部位放大,利用工具箱中的“钢笔工具”,在图片中绘制调整出如图01所示的路径,然后在“路径”面板中将路径存储为“路径1”以备用。

<图1>
2、在 “路径”面板中的灰色区域单击,将路径在画面中暂时隐藏,然后在图层面板中新建图层1,并填充K为50的灰色。 选择菜单栏中的“滤镜”“杂色”“添加杂色”命令,弹出“添加杂色”对话框,选项与参数设置如图02所示。
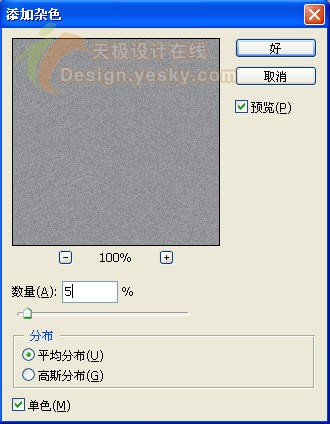
<图2>
3、选择菜单栏中的“图像”“调整”“色阶”命令,弹出“色阶”对话框,参数设置如图03所示。调整后的画面效果如图04所示。
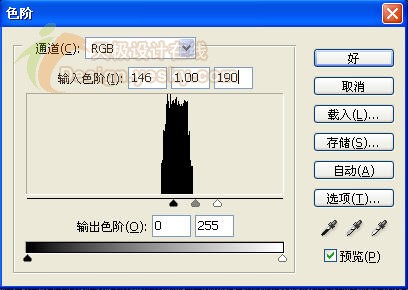
<图3>

<图4>
4、在图层面板中,将图层1的混合模式设置为“颜色减淡”模式,“不透明度”设置为90%,此时画面效果如图05所示。

<图5>
5、打开路径面板,按住“Ctrl”键单击“路径1”,将路径作为选区载入到画面中,如图06所示。

<图6>
6、按 “Ctrl+Alt+D”键,在弹出的“羽化选区”对话框中设置参羽化半径为4像素。 在图层面板的底部单击“添加图层蒙版”按钮,给“图层1”添加图层蒙板,此时的画面效果如图07所示。

<图7>
| 123下一页 |