签名图效果

制作教程
1、打开背景图,我已经裁剪好的。
2.复制一层,滤镜-动感模糊;滤镜-高斯模糊10.1,用橡皮把人物部分擦出来。
3.盖印图层,在复制盖印层。Ctrl+Shift+U去色,改图层混合模式为柔光,不透明度90%。
4.盖印图层,打开素材1,混合模式变暗。不透明度70%。
5.拖入素材2,混合模式柔光,不透明度100%,擦出人物部分。
6.盖印图层,进入通道,作为选区载入-反选-羽化9像素。做色彩平衡调整,如图1,图2所示。
7.盖印图层,打字,排字,打logo
8.随自己的心情加个边框吧
9.完成了。
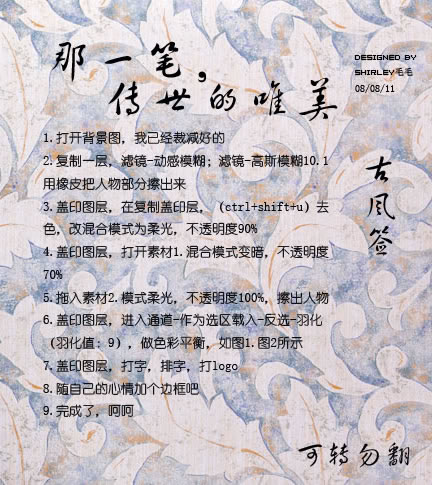
图层截图
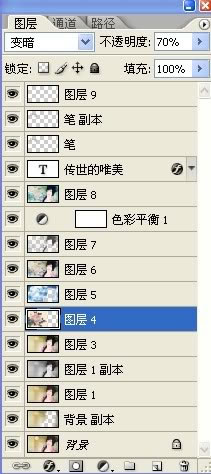
色彩平衡调节截图
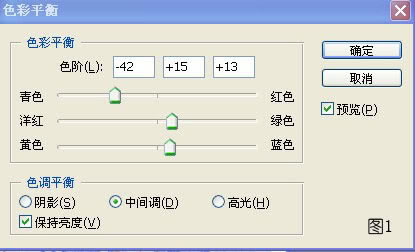
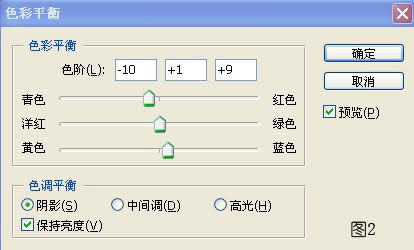
以下是素材


