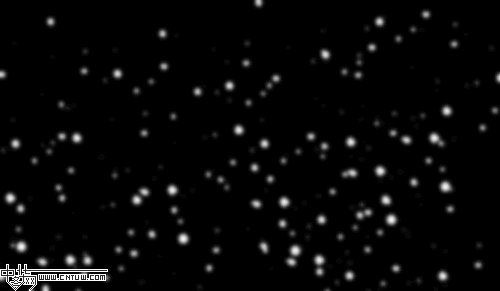Photoshop简单制作柔美风格签名图教程
作者 taro19 来源 中华图网 发布时间 2010-02-26
效果图

教程
1.打开原图,解锁,裁剪大小
2.复制一层,混合模式为柔光
3.盖印图层(shift+ctrl+alt+e),滤镜-模糊-特殊模糊(2.0/25),混合模式为柔光,透明度为50%
4.再盖印图层,滤镜-锐化-锐化
5.新建一层,填充c9eafe,混合模式为柔光
6.拖入国画素材,混合模式为叠加,擦去人物身上的
7.拖入高光素材,混合模式为滤色,擦去人物身上的
8.打上字(这里大字的字体为博洋柳体,小字就是宋体)
9.最后打上落款就行了

原图

国画素材

高光素材