3D变换滤镜打造抽象的立体水晶效果
作者 Nichicon 来源 网络 发布时间 2009-10-10
本像介绍使用PS打造超炫的立体水晶效果,主要通过3D变换滤镜和图层混合模式来完成最终效果,多多尝试这两个工具的结合,会有意想不到的收获~~
先看最终效果

制作步骤:
1、在Photoshop中新建一个大小为500*500像素的文件。然后建立一个新的图层命名为“立方体”,而后执行滤镜—渲染—3D变换,在其中作出如下的立方体如图。

接下来用轨迹球工具拖出如下形状并单击好确定如图。
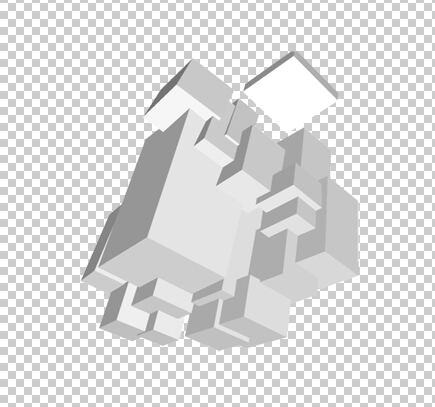
2.在建立一个稍微大点的画布(建议1024*768像素),或是把原图尺寸设置的大些。填充背景为黑色或是深点的颜色,我用黑色。把背景层复制一份命名为“黑色”。
3.在这个新的文件里建立一个新的图层命名为“立方体”,然后把以上那个新建立的立方体复制并粘贴进这个新建立的大的画布里面。在复制“立方体”并命名为“气流”。如图。
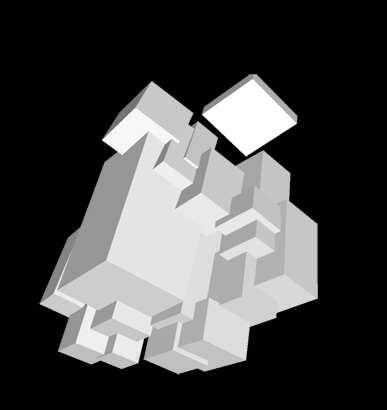
4.在“气流”层上应用径向模糊滤镜设置为:数量100,模糊方法-缩放,品质为最好,按CTRL+F重复执行3次左右。在把“立方体”这层放在“气流”层的上面,在复制“气流”层一份。现在设置“立方体”和下层副本“气流”的图层混合模式分别为叠加和强光。如图。
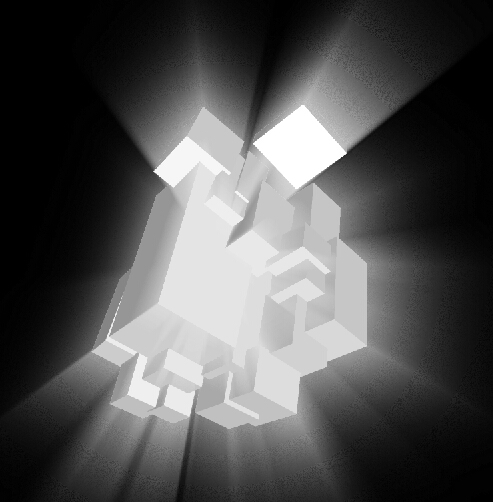
把“气流”,“气流副本”,“立方体”和背静一起合并为一层并取名为“3D”。
用图像—调整-色相/饱和度命令来为“3D”上色我用如下设置,你可以换下其他你喜欢的颜色。我的设置为:色相=205,饱和度=73,明度=-5。如图。
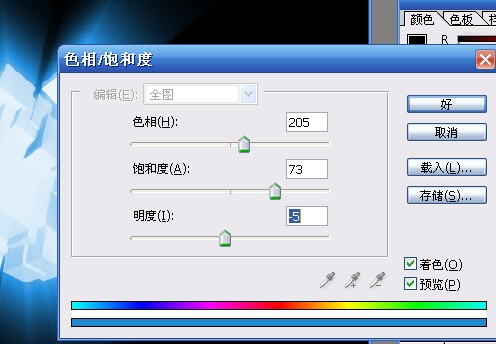
6.复制“3D”并把复制的层命名为“扭曲”,接下来执行滤镜-扭曲-波浪,设置如下。
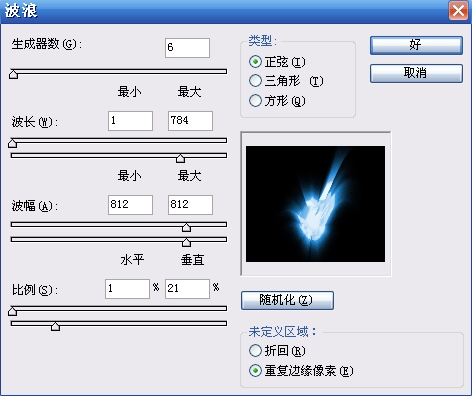
7.复制“扭曲”层,在执行编辑—变换—水平翻转,把图层模式设置为滤色。
再下来移动“扭曲”和“扭曲副本”层,直到它看上去象图中的那样,然后合并这2层,取名为“3D气流”。如图。

| 12下一页 |