运用Photoshop滤镜功能制作波光粼粼的蓝色水波纹
作者 秋叶 来源 网络 发布时间 2010-08-23
7、菜单命令:选择→色彩范围。以便自己随意选择要定义的颜色,单击左边的吸管在水面波纹的亮部单击,如图七所示。

<图7>
8、在图层面板中新建一图层(注意:一定要新建一层,而不是在背景层上操作),设置前景色为白色(可以先按一下D键,设置前景色为默认的黑色,背景色为默认的白色,然后再按一下X键,交换前景色与背景色),然后按Alt+Del组合键,填充前景色,如图八所示。然后按Ctrl+D组合键取消选区。
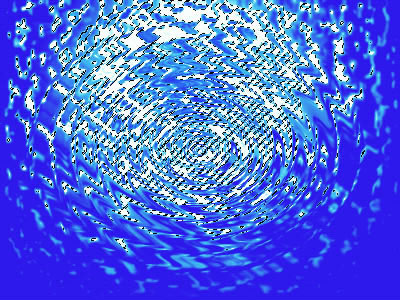
<图8>
9、在图层面板中,拖拽图层1到“新建图层”按钮上,复制图层1。如图九所示。
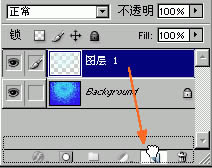
<图9>
10、以刚才复制出的“图层1 副本”为当前图层,菜单命令:滤镜→模糊→动感模糊。设置参数为图十所示。然后选择“图层1”为当前图层,再次执行菜单命令:滤镜→模糊→动感模糊,设置参数:将角度由“45”度改为“-45”度。

<图10>
11、以“图层1 副本”为当前图层,按下组合键Ctrl+E向下合并图层。
12、菜单命令:滤镜→锐化→USM 锐化。设置参数为图十一所示。(参数可以自行设置,效果满意即可)
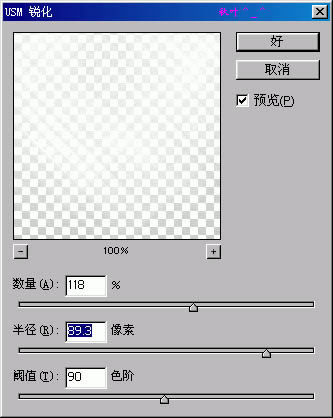
<图11>
最终效果:
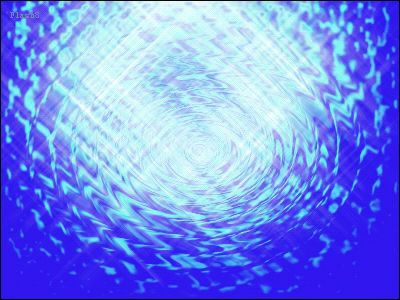
<图12>
| 上一页12 |