运用云彩、光照、置换滤镜等打造逼真群山效果
作者 niejingyao1 来源 图片处理教程网 发布时间 2010-04-22
(蓝通道数值如图,当然也可按个人喜好设定)
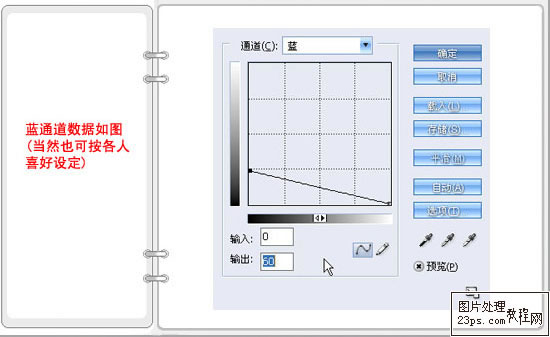
(曲线调色后大致是这个样子,当然,数值不同效果也不一样,不一定非要弄得和贴图一模一样)
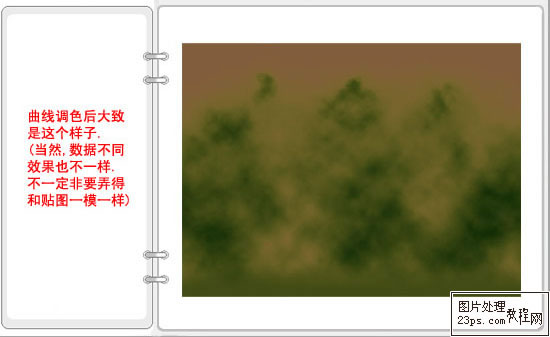
9、执行:滤镜-渲染-光照,数值如图所示。
此处注意:其它都是默认值即可,一定要注意的是贴图中红框内的设定,至于属性那里的颜色可按照个人喜好设定。
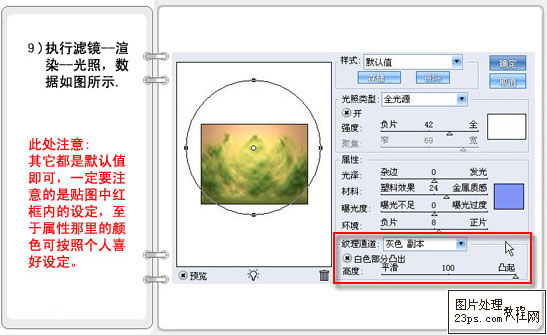
10、执行光照之后再用渐变工具加一个渐变,设定如图。
此处注意:由于每次云彩出来的效果不同,或者曲线调整时的数值不同等等原因,可能做出来颜色和贴图不太一样,但是完全按照前面的数值制作的应该是很接近的,而且即使颜色不太一样也不影响接下来的步骤。
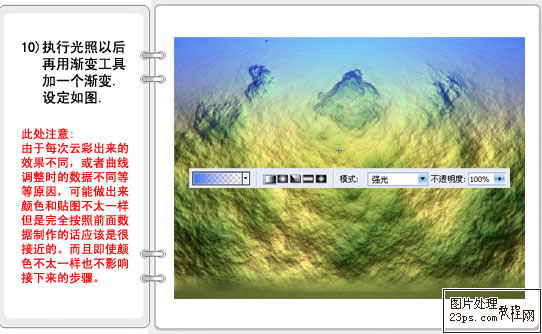
11、将背景层解锁。
12、载入通道中灰色副本2选区。
此处注意:就是刚才做过的色阶调整和反相的那个通道。
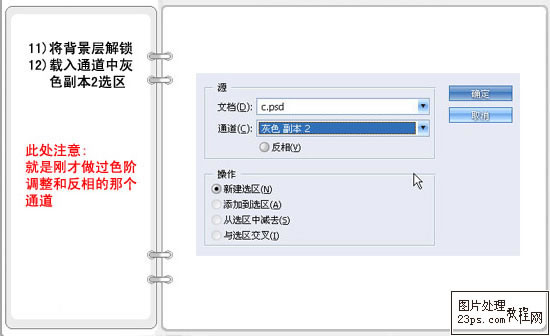
13、按Delete清除,出来是如图所示效果。
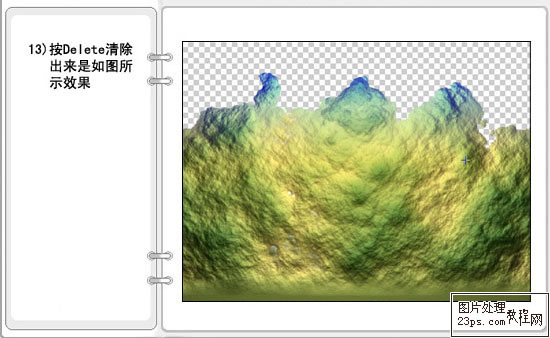
14、执行:滤镜-扭曲-置换,设定如图。置换时用的文件使用贴图2中的第4步存储的那个PSD。
此处注意:水平比例一定要设定为0,其它默认,按CTRL+F,多来几次置换。
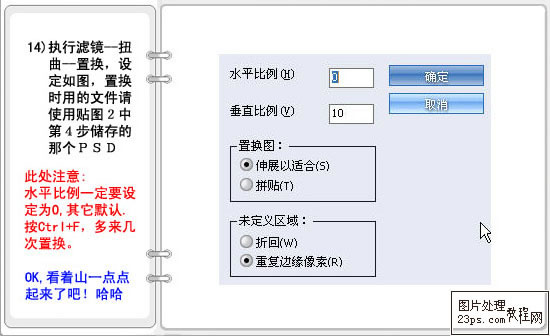
之后可以做一些云啊,水啊,结合起来。这里只是加一个渐变背景。
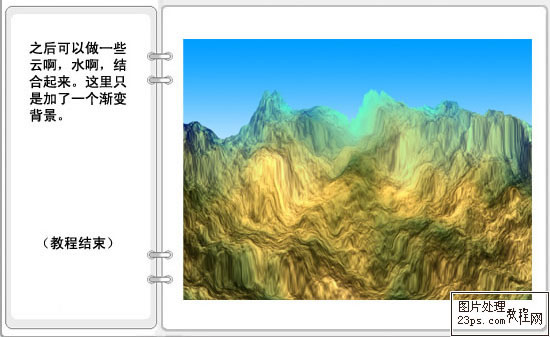
最终效果

| 上一页12 |