运用PS镜头光晕与扭曲系列滤镜制作漂亮的高光线条花纹图案
作者 笑熬浆糊 来源 PS酒吧 发布时间 2009-11-25
10、把当前的光晕变换层混合模式改为"滤色" 。
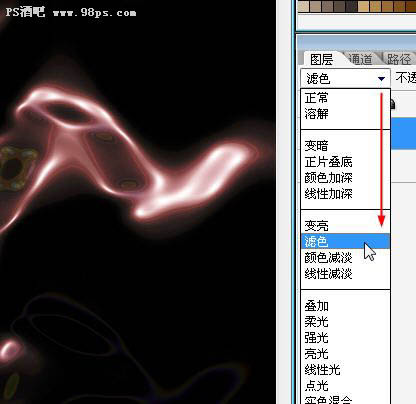
11、把图像调整小一点并添加蒙版,观察边缘发现有灰边,这样在以后的复合中会有边缘切除的嫌疑。
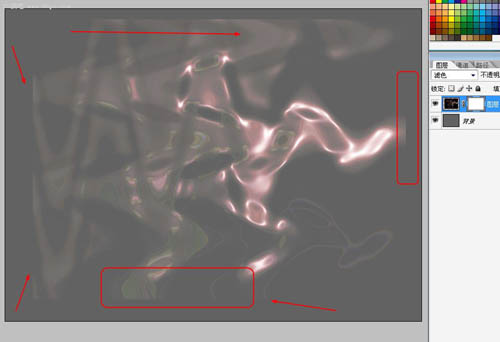
12、选择画笔,并涂抹边缘,蒙版状态如下。
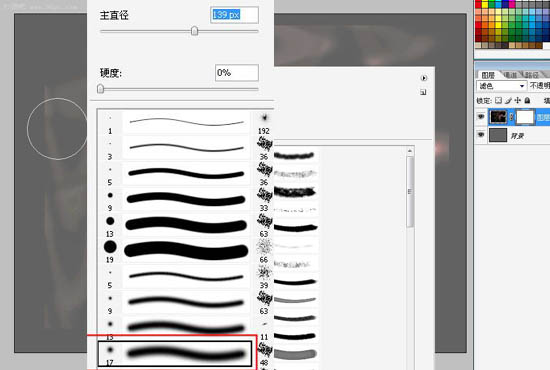
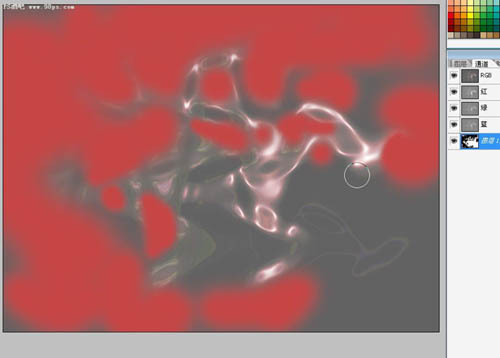
13、"Ctrl+J"拷贝当前图层到新的图层。
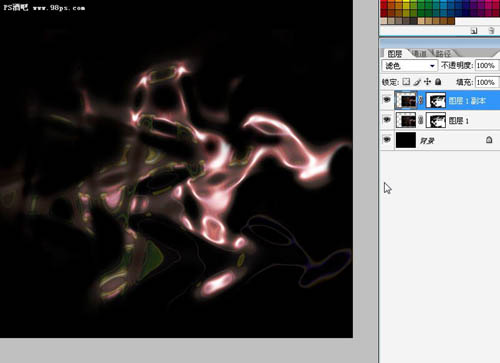
14、"Ctrl+T"执行自由变换,"旋转90度(逆时针)" 。
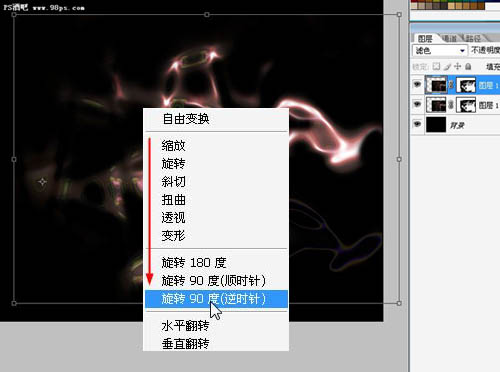
15、执行完上一步,按住"Shift+Ctrl+Alt",按一次"Ctrl+T",就执行一次上次变换,执行两次。
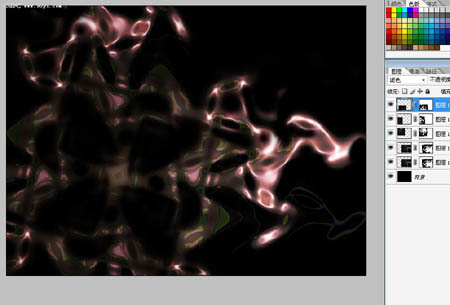
16、效果如下。
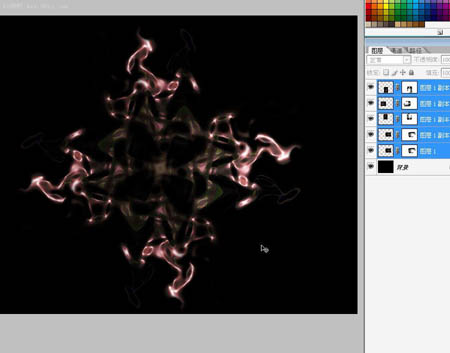
17、把当前的变化图形(除背景外)合并,复制一副本并旋转一度数如下图, 注意,这里的图层混合模式还是滤色。我们合并带有蒙版的图层和带有混合模式的图层的时候,会有问题出现。
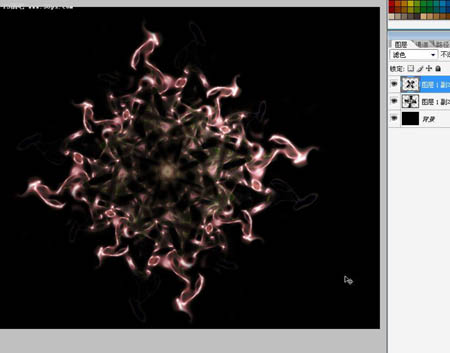
18、添加一颜色映像图层,来调整照片的颜色。
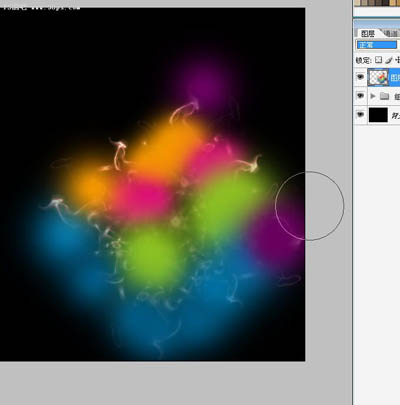
19、把颜色图层的混合模式改为柔光。
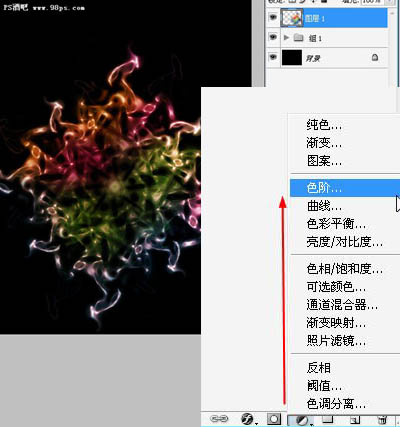
20、添加一"色阶"的调整图层,参数自己调整着看,没有死的参数。
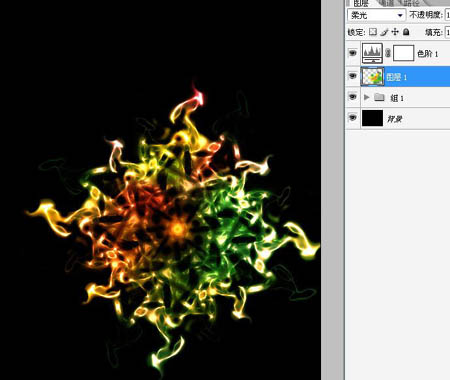
21、继续添加些细节,完成效果。

| 上一页12 |