PS分层云彩滤镜制作一幅奇幻的星空图片
作者 闻西 来源 IT世界网 发布时间 2009-10-21
本例主要为大家介绍使用Photoshop中的分层云彩滤镜制作一幅奇幻的星云场景,制作过中还使用了添加杂色、色阶、色彩平衡、图层样式等工具。
效果图:
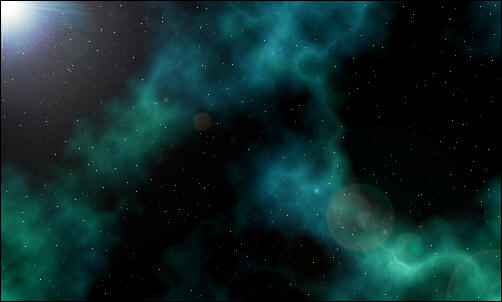
操作步骤:
1、首先创建一个背景为黑色的新文档,然后选择“滤镜—杂色—添加杂色”命令,设置数量为“20%”、分布为“高斯分布”、单色,如图所示。
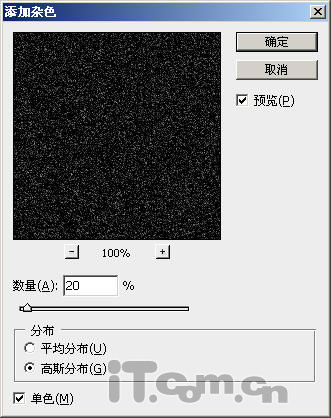
图1
添加杂色效果:
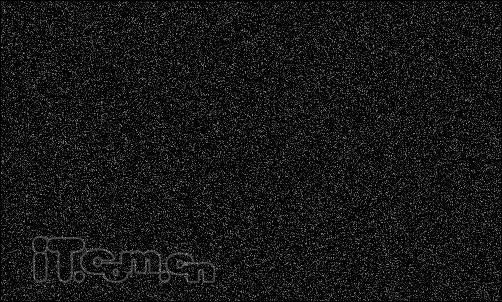
图2
2、在菜单栏中选择“图像—调整—色阶”命令,调整输入色阶,如图所示。

图3
调整色阶效果:

图4
3、新一个图层,然后选择“滤镜—渲染—分层云彩”命令,接着按下两次Ctrl+F快捷键重复执行分层云彩命令,效果如图所示。

图5
4、在菜单栏中选择“图层—图层样式—混合选项”命令,然后按照下图所示设置。
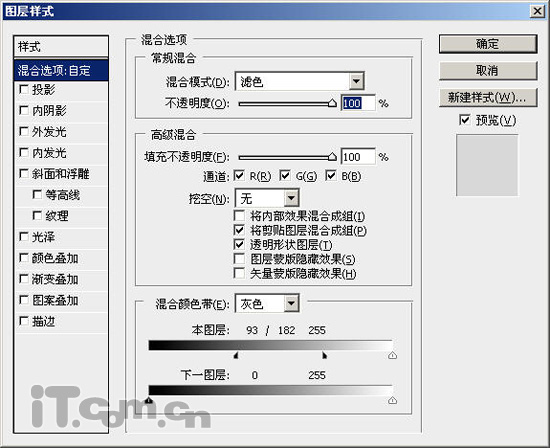
图6

图7
| 123下一页 |