Photoshop将美女照片调出过度曝光的艺术化效果
作者 hf_2048 来源 教程网 发布时间 2010-07-16
2.点击图层面板下的创建调整图层按钮,选择"色阶",把色阶里的灰色滑块向左移,增加这度,这样就添加了一个色阶调整图层, 为什么要用调整图层不直接用命令这个不用我说大家应该都知道了,就是为了方便以后在蒙板上进行修改.
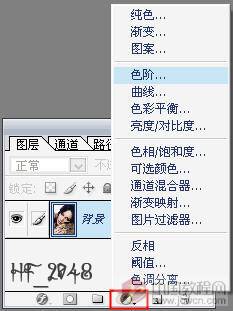



3.按住Ctrl键点击色阶的图层蒙板,载入原来的选区, 并进行适当羽化,再添加一个"色阶" 调整图层, 再把灰色滑块向左移,增加亮度.有人又要问了,为什么不一步把亮度增到最大还要用两步,仔细看可以发现我这步加了羽化,羽化的作用是使其更溶合,这步就是为了使亮度过渡得更好,这样就必免了亮部过度亮后,与暗部不能更好的溶合.




4.现在用"曲线"稍微调整一下明暗.
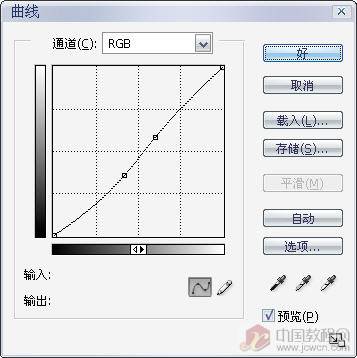
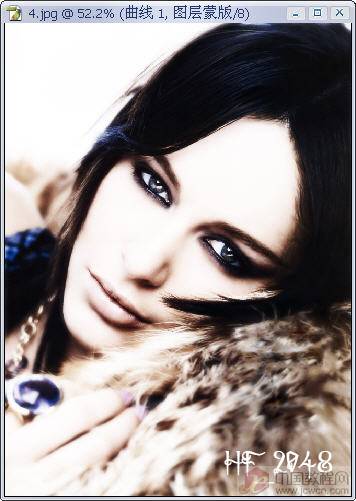
| 上一页123下一页 |