PS美化偏暗的MM室外照片,调出漂亮青绿色调效果
作者 Sener 来源 PS联盟 发布时间 2010-05-04
原图素材有点暗,背景部分有点杂乱。处理的时候尽量想办法把人物部分突出来。可以把背景部分模糊处理,或者把背景部分与人物部分的色调拉大。这样人物部分就会鲜明一点。
原图

最终效果

1、打开原图素材,新建一个图层填充颜色:#FEF7C7,图层混合模式改为“正片叠底”,效果如下图。

<图1>
2、创建亮度/对比度调整图层,参数设置如图2,效果如图3。

<图2>

<图3>
3、创建色彩平衡调整图层,参数设置如图4。确定后再创建曲线调整图层,对蓝色进行调整,参数设置如图5,效果如图6。
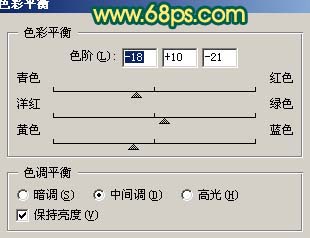
<图4>
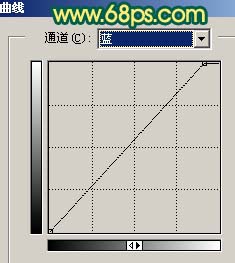
<图5>

<图6>
4、新建一个图层,盖印图层。执行:滤镜 > 模糊 > 高斯模糊,数值为5,确定后把图层混合模式改为“正片叠底”,图层不透明度改为:70%,加上图层蒙版,用黑色画笔把一些需要清晰的部分涂出来,如下图。
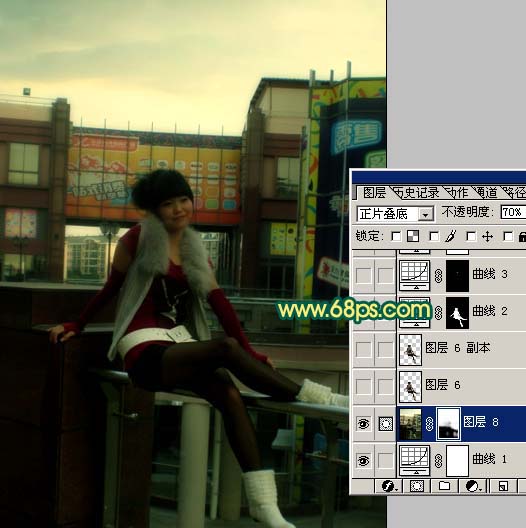
<图7>
5、把背景图层复制一层,按Ctrl + Shift + ] 置顶。用钢笔把人物部分抠出来,再把背景副本隐藏,效果如下图。

<图8>
6、对抠出的人物按Ctrl + M 调整曲线,参数设置如图9,10,效果如图11。

<图9>
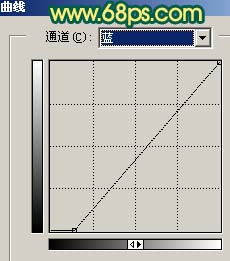
<图10>

<图11>
| 12下一页 |