PS钢笔工具配合橡皮擦给婚纱照片抠图
作者 婉月数码 来源 中国教程网 发布时间 2009-10-01
7.打开图层控制面板,左键双击背景层解锁。

8.删除图片中的背景部分。

9.再次反选。

10.执行选择/修改/收缩,来收缩选区(快捷键:alt+s+m+c),然后取消选择. 扣出图片效果如下:


11.再打开一张背景素材,把抠出的人物放在背景图片上,调整大小至合适位置:

12.再次用钢笔工具,把要透明的白纱部分选中。

13.路径闭合后,载入选区(ctrl+enter),并设置羽化值为2。

14.选中工具栏里的橡皮擦工具,把透明值设到25-30%,把笔头调整到能把你的选区覆盖,然后点击选区,点一次不行,就来两次,至到满意为止。


15.最后取消选区,用橡皮擦再修饰下边角细节,最终效果如下图。
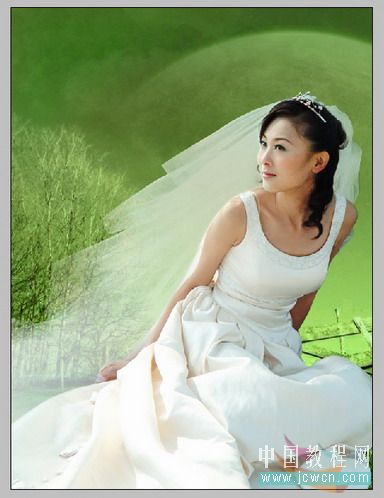
| 上一页12 |