PS CS5调整边缘工具应用教程:调整边缘工具抠图详解
作者 林内 来源 中国教程网 发布时间 2010-06-05
6.再看看其它部位。

6-1.接下来,再大概了解下“视图模式”和“边缘检测”复选框内几个选项的作用。为便于观察,先将“视图模式”改为 “背景图层”。
通过下图中的动画演示,我们可以看到,勾选“显示半径”后,图像被黑色完全覆盖,当向右拖动“半径”滑块时,选区会以蚁线为中心如线条般显示出来。再次拖动滑块,我们可看到,随着半径值的增大,这个“线条”显示的面积也会逐渐的变宽变大。去掉“显示半径”的勾选,发现对象衣服边缘的深色部分已经因半径的作用,或局部或全部的消失了。

6-2.下来,按住alt键单击“复位”(“取消”按钮),我们返回一步再试下“智能半径”。
通过观察,半径值小时,它的变化并不明显,半径值加大后可以看到选区边缘显示的区域不再平滑而透明度的变化貌似和颜色有关(?)。但,选区内部却保护的更为完整了。结合使用“调整边缘”复选框内的各选项,可实时调整边缘细节。
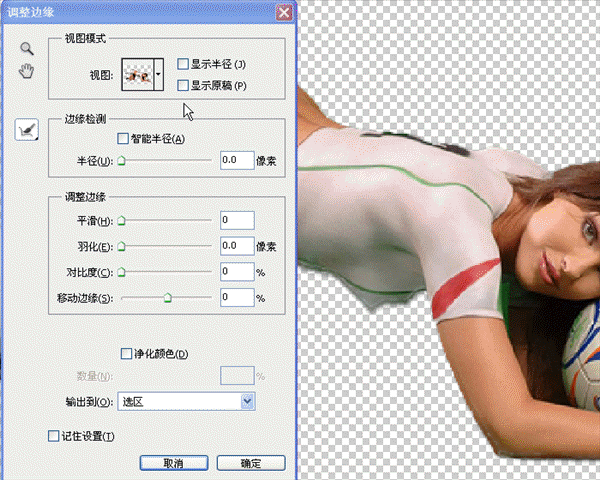
7.好了,经过大概了解,我们开始尝试抠出图中人物并尽可能不使其在与添加的任何一种颜色的新背景中出现边缘反差现象。按图中的参数设定后得到的效果预览。
(这里需要强调下:图中数值参数都是随意设置的,仅做参考)
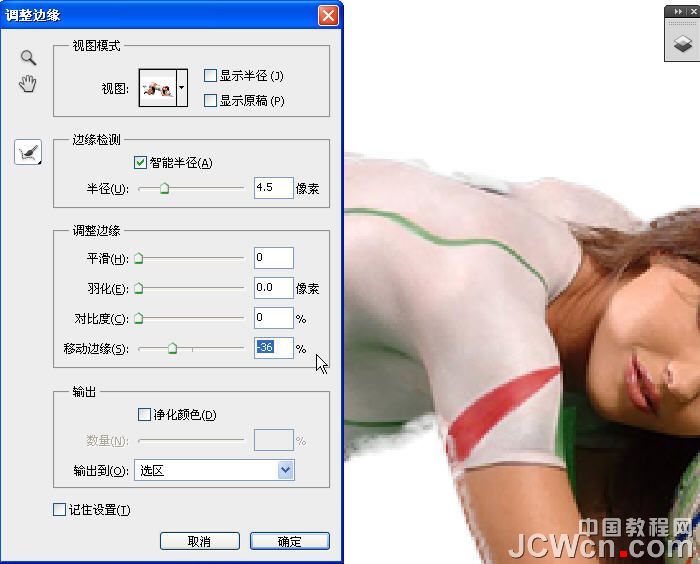
8.把图像放大看看效果。发现衣服黑色号码,还有其它的如头发、鞋子、手臂等边缘的一些地方也被“破坏”了,不整齐了。但,貌似它们都有一个特点,那就是图中暗部、背光处的像素被消减的多点。

| 上一页1234下一页 |