Photoshop把外景婚纱照片调出艺术感的唯美色调
作者 Asswduming 来源 图老大社区 发布时间 2010-12-21
4、创建亮度/对比度调整图层,将画面稍微调亮一点,参数设置如下图。
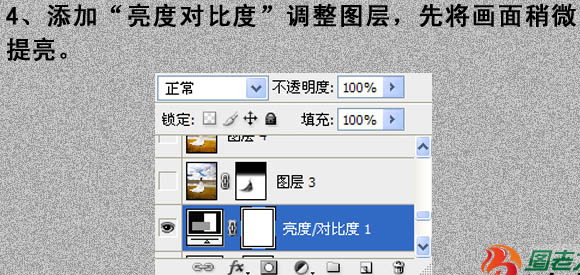
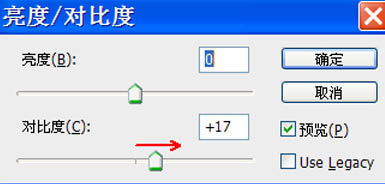
5、新建一个图层,盖印图层。图层混合模式改为“颜色减淡”,不透明度改为:48%,将画面进一步调亮。同时添加图层蒙版,对天空和人物不需要提亮的部分予以遮盖。
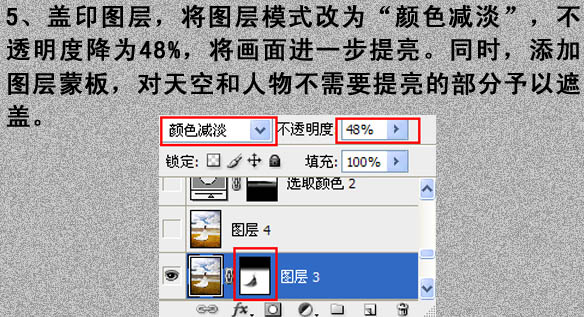

6、创建可选颜色调整图层,对青、蓝、白、中性色进行调整,参数设置如下图。确定后用黑色画笔把除天空之外不需要的部分擦出来。
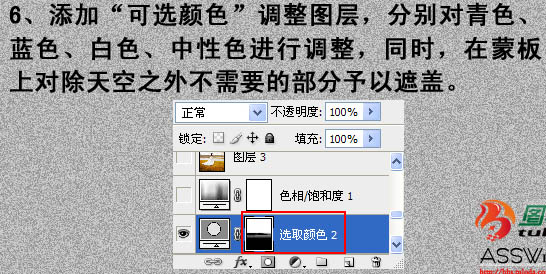
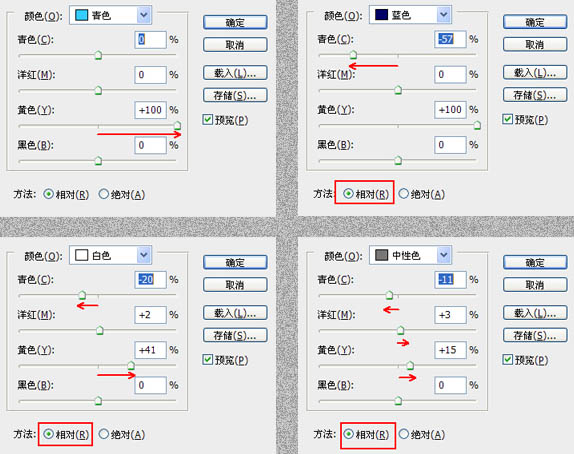
7、创建色相/饱和度调整图层,适当降低蓝色饱和度,参数及效果如下图。
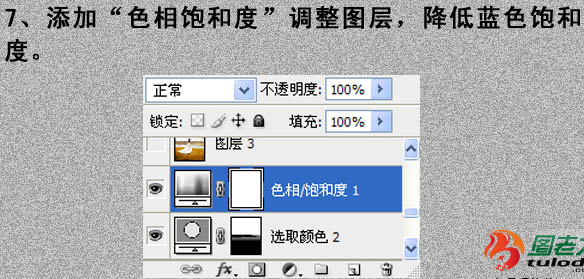
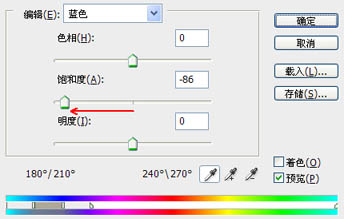

8、新建一个图层,盖印图层。并复制图层,选择椭圆选框工具在画面中间处拉出椭圆选区,羽化80像素,删除选区内容,将图层混合模式改为“正片叠底”,不透明度改为:70%。再复制该图层,不透明度改为:33%。目的是强化画面上部和下部对比度,突出中间亮度。
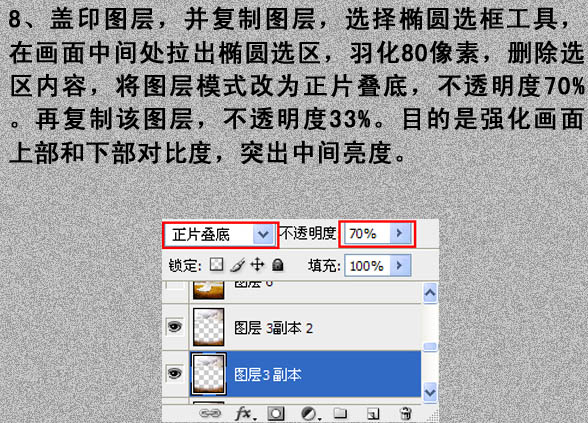
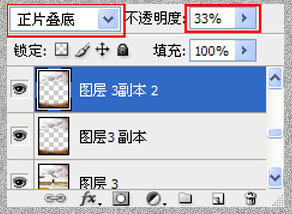

| 上一页123下一页 |